Éditer les données
Les données pour chaque champ de l’enregistrement sont saisies par le biais de l’appareil d’entrée de données comme un champ de texte, la liste de choix ou un sélecteur de date, et l’entrée de données est directe. Cliquer sur Enregistrer lorsque vous terminez d’éditer un enregistrement.
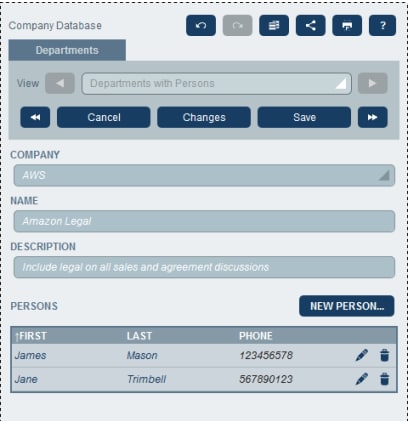
Veuillez noter les points suivants :
•Si votre administrateur de système a défini des règles de validation pour une valeur de champ, le nom de champ reste rouge jusqu’à ce qu’une valeur valide soit saisie.
•Si votre administrateur de système a défini des règles de validation pour l’enregistrement, des erreurs/avertissements seront affichés lorsque vous cliquez sur Enregistrer.
•Lorsque vous saisissez des données pour un nouvel enregistrement, la touche Enregistrer++ est disponible (en plus de la touche Enregistrement). Cliquer sur Enregistrer++ pour enregistrer l’enregistrement et créer un nouvel enregistrement.
•Les touches de flèche (voir capture d’écran ci-dessous) vous permettent de naviguer dans les enregistrements précédents et suivants.

•Si votre administrateur système a activé les données des enregistrements associés à éditer, alors l’accès à ces enregistrements associés sera disponible au niveau inférieur du formulaire. Dans la capture d’écran au début de ce chapitre, par exemple, les enregistrements associés Person sont affichés au niveau inférieur du formulaire et peuvent être édités. Des formulaires d’entrée de données séparés pour chaque enregistrement Person seront affichés et vous pouvez parcourir les différents enregistrements Person en cliquant sur les icônes Précédent et Suivant au niveau inférieur du formulaire.
•Lorsque vous éditez des données d’un enregistrement existant, la touche Changements (voir capture d’écran ci-dessous) est disponible. Cliquez dessus pour consulter les modifications passées et futures qui ont été effectuées dans l’enregistrement en cours d’édition. Ceci vous permet de revoir les changements avant d’enregistrer. Lorsque vous vous trouvez dans le mode Changements, vous ne pouvez pas éditer l’enregistrement. Pour quitter le mode Changements, cliquez sur Dissimuler Changements. Le mode Changements est décrit dans la rubrique suivante, Audits et Suivi de changement.
•Les icônes se trouvant en haut du formulaire apportent des fonctions supplémentaires : Annuler ; Rétablir ; Copier enregistrement actuel dans un nouvel enregistrement ; Partager ; Imprimer. Cliquer sur l’icône Partager vous permet d’envoyer un lien à l’enregistrement actuel via e-mail à un autre utilisateur. (Pour la configuration d’impression, voir la rubrique Imprimer) ; Aide (liens vers le manuel d'utilisateurRecordsManager).