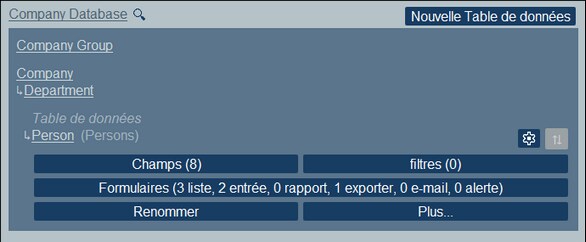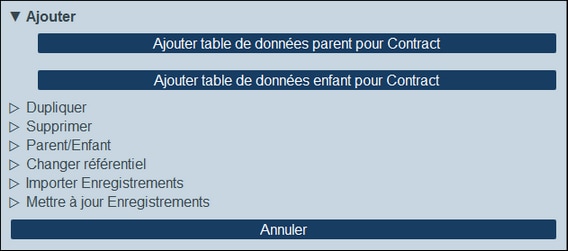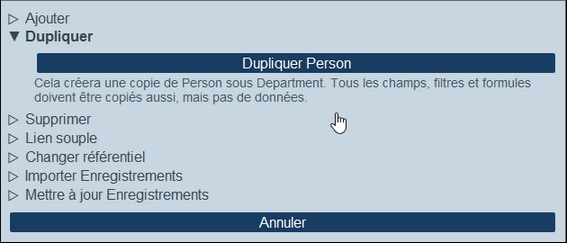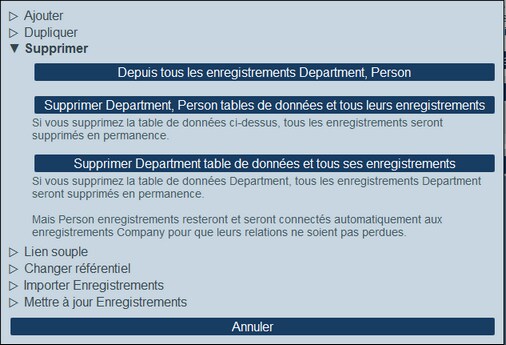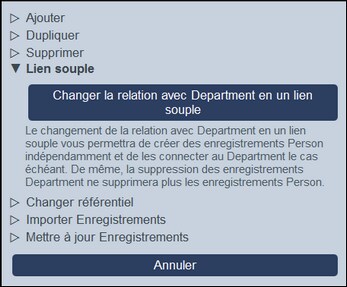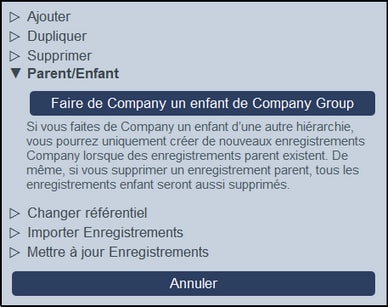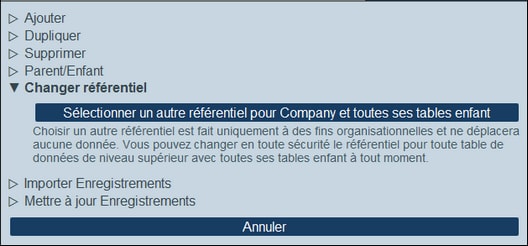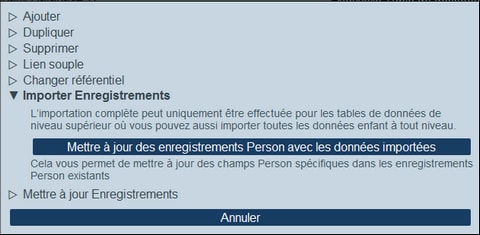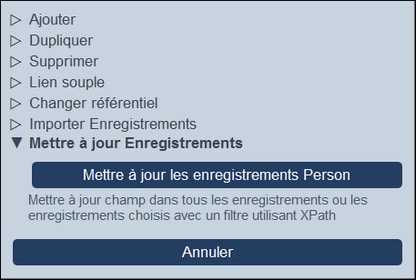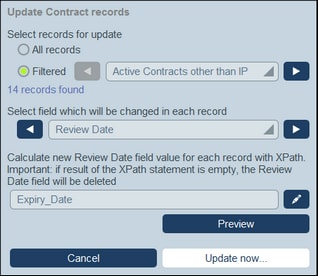Plus d’opérations
Pour accéder les opérations de table de données décrites dans cette rubrique, procédez comme suit : Dans l’onglet Structure de base de données de la Page de Configuration, agrandissez la table de données en cliquant sur son nom (voir capture d’écran ci-dessous).
Puis cliquer sur Plus.
Ajouter (table de données parent/child à la table de données actuelle)
Cliquez sur Plus (voir première capture d’écran de cette rubrique). Selon la table de données actuelle, vous pouvez ajouter une table de données parent (avec la touche table de données parent) et/ou une table de données enfant (avec la touche Ajouter Table de données enfant); voir capture d’écran ci-dessous.
La procédure pour créer le conteneur parent ou enfant est la même que celle pour n’importe quel nouvelle table de données.
Dupliquer (table de données actuelle)
Cliquez sur Plus (voir première capture d’écran de cette rubrique). L’opération Dupliquer crée un duplicata de la table de données actuelle avec tous les champs, filtres et les formes. Le duplicata est créé en tant que frère de la table de données actuelle. Néanmoins, les données d’enregistrement ne seront pas copiées.
Donner à la table de données double un nouveau nom et cliquez sur Continuer. Vous pouvez ensuite éditer la table de données nouvellement créée de la manière habituelle.
Supprimer (table de données actuelle)
Cliquez sur Plus (voir première capture d’écran de cette rubrique). L’opération Supprimer vous permet de :
•Supprimer tous les enregistrements de la table de données actuelle et de ses tables de données descendant.
•Supprimer la table de données actuelle et toutes ses tables de données descendant, ensemble avec tous les enregistrements dans ces tables.
•Supprime la table de données actuelle et tous ses enregistrements. Si la table de données contient des tables de données enfant, elles ne seront pas supprimées mais seront connectées au parent de la table de données actuelle.
Lien lâche
Cliquer sur Plus (voir la première capture d’écran de cette rubrique). L’opération Lien lâche est disponible pour toutes les tables de données sauf les tables de données de niveau supérieur. L’opération Liens lâches permet de convertir le lien menant vers la table de données parent en un lien lâche (voir capture d’écran ci-dessous). Si la relation est un lien lâche, des enregistrements de cette table de données seront créés indépendamment du parent précédent, et seront liés au parent précédent par les formulaires, uniquement si nécessaire. En tant qu’enfant en lien lâche et indépendant, les enregistrements de la table de données ne seront pas supprimés si les enregistrements de la table de données parent sont supprimés.
Pour plus d’informations concernant des hiérarchies et des liens entre les tables de données, voir la rubrique Structure de base de données.
Parent/Enfant
Cliquer sur Plus (voir première capture d’écran de cette rubrique). L’opération Parent/Enfant est disponible pour les tables de données de niveau supérieur uniquement (voir la capture d’écran ci-dessous). Une table de données peut être convertie en une table de données enfant d’une autre table de données de niveau supérieur et déplacée dans la position correspondante dans la hiérarchie.
Pour plus d’informations concernant des hiérarchies et des liens entre les tables de données, voir la rubrique Structure de base de données.
Changer référentiel
Cliquer sur Plus (voir première capture d’écran de cette rubrique). L’opération Changer référentiel est disponible pour les tables de données de niveau supérieur uniquement (voir la capture d’écran ci-dessous). Une table de données de niveau supérieur et ses tables de données descendant peuvent être organisées en un autre référentiel existant. Il sera un frère du/des table de données(s) de niveau supérieur du référentiel vers lequel il est déplacé.
Pour plus d’informations concernant des hiérarchies et des liens entre les tables de données, voir la rubrique Structure de base de données.
Importer Enregistrements
Cliquez sur Plus (voir première capture d’écran de cette rubrique). L’opération Importer des données vous permet d’importer des données depuis un fichier XML qui a une structure correspondant à celle de la hiérarchie de la table de données actuelle. Deux types d’import sont possibles :
•Importer les enregistrements d’une table de données de niveau supérieur, y compris des enregistrements de ses tables de données descendant. Cliquer sur Importer < Table de données> et enregistrements enfant à cette fin.
•Mettre à jour des champs sélectionnés des enregistrements de toute table de données. Les enregistrements à mettre à jour sont sélectionnés sur la base des champs que vous sélectionnez en tant que champs-clé. Cliquer sur Mettre à jour les enregistrements < Table de données> avec des données importées à cette fin.
Importer des enregistrements de la table de données de niveau supérieur
Une fois avoir créé une table de données, vous pouvez importer ses enregistrements et les enregistrements des tables de données descendant depuis un fichier XML. Le fichier XML doit avoir une structure qui correspond à la structure de la table de données et de ses descendants. Une fois avoir cliqué sur Importer < Table de données> et enregistrements enfants, générer un Schéma XML qui définit la structure du fichier XML en cliquant sur Enregistrer Schéma XML. Le fichier de schéma sera téléchargé dans le dossier Téléchargements de votre appareil client.
Veuillez noter les points suivants concernant l’importation :
•Si un champ a été défini en tant que le champ requis d’une table de données, l’élément correspondant à ce champ doit être présent dans le fichier XML. Sinon, l’importation échouera.
•Si un champ a été défini en tant que champ optionnel de la table de données, l’élément correspondant est optionnel dans le fichier XML également.
•Les éléments enfants sont optionnels. Cela signifie que vous pouvez uniquement importer une table de données de niveau supérieur, ou bien la table de données de niveau supérieur plus les tables de données descendant jusqu’à la profondeur désirée.
•Les champs de date, heure et nombre doivent se trouver en format ISO (respectivement : 2020-12-31, 18:25:26 et 1234.56).
•Les champs de fichier sont importés depuis un élément nommé <Files FileName="" />, et le contenu d’élément doit être encodé en base64. L’attribut FileName est optionnel.
•Les champs d’image sont importés depuis un élément nommé < Images FileName="" /> et le contenu d’élément doit être encodé en base64. L’attribut FileName est optionnel.
•Les champs de rappel ne peuvent pas être importés.
•Les champs Link-to sont importés depuis un élément nommé <Link-to />. Il doit contenir la valeur d’identité de l’enregistrement référencé. Par exemple, si l’enregistrement d’un certain lien de contrat vers le champs Name d’un département, le fichier XML pourrait avoir : <Link-to>Accounts</Link-to> afin de lier ce contrat dans le département Accounts.
Mettre à jour les enregistrements d’une table de données avec des données importées
Les enregistrements d’une table de données peuvent être mis à jour avec des données provenant d’un fichier XML. Le fichier XML doit avoir un élément racine nommé Root possédant des éléments enfant correspondant aux enregistrements de la table de données. Par exemple, une table de données nommée Person aura plusieurs enregistrements Person. Les données contenues dans ces enregistrements peuvent être mises à jour avec des données dans un fichier XML qui a une structure ressemblant à celle-ci. Les éléments enfant de l’élément Person dans le fichier XML doivent correspondre aux champs de la table de données Person.
<Root>
<Person>
<Department>Sales</Department>
<First>Jim</First>
<Last>Gridely</Last>
<Title>Executive</Title>
<Phone>123456789</Phone>
<Email>legal.01@redmaple.com</Email>
</Person>
...
<Person>
<Department>Accounts</Department>
<First>Jane</First>
<Last>Locke</Last>
<Title>Manager</Title>
<Phone>123789777</Phone>
<Email>accounts.04@altova.com</Email>
</Person>
</Root>>
Les données provenant du fichier XML qui seront utilisées pour la mise à jour est sélectionnée en deux étapes :
1.Choisir le champ de l’enregistrement qui sera utilisé pur identifier de manière unique l’enregistrement dans le fichier XML. Vous pouvez choisir un nombre de champs (d’un seul champ à tous les champs).
2.Choisir les champs de l’enregistrement que vous souhaitez mettre à jour. Le champ que vous avez sélectionné en tant que le champ d’identifiant ne sera pas modifié. Les données contenues dans les champs qui n’ont pas été sélectionnées pour une mise à jour peuvent être soit (i) garder sans être modifiées, soit (ii) supprimées.
Mettre à jour Enregistrements
Cliquez sur Plus (voir première capture d’écran de cette rubrique). L’option Mettre à jour Enregistrements (capture d’écran ci-dessous gauche) vous permet de mettre à jour un champ de tous les enregistrements ou de ceux sélectionnés. Cliquez sur Mettre à jour Enregistrements < Table de données> pour ouvrir le formulaire des paramètres de mise à jour des enregistrements (capture d’écran ci-dessous à droite).
Les paramètres de mise à jour sont les suivants :
•Sélectionnez quels enregistrements sont à mettre à jour : soit tous les enregistrements de la table de données, soit un sous-ensemble d’enregistrements sélectionnés par un des filtres de la table de données.
•Sélectionner les champs à mettre à jour.
•Saisissez la nouvelle valeur pour écrire dans le champ sélectionné des enregistrements à mettre à jour. La valeur est calculée via une expression XPath. Dans la capture d’écran ci-dessus, nous avons mis à jour le champ Review Date avec les contenus du champ Date d’expiration. Comme autre exemple, vous pouvez mettre à jour le champ Email de chaque enregistrement avec une adresse e-mail qui aura le modèle : FirstName.LastName@altova.com., là où les FirstName and LastName sont pris des champs First et Last des enregistrements respectifs.
Vous pouvez cliquer sur Preview pour confirmer que l’expression XPath retourne ce que vous attendez pour chaque enregistrement. Quand vous êtes sûrs que vous voulez mettre en œuvre le changement, cliquez sur Mettre à jour maintenant.