Mise en page et structure du Formulaire de liste
Lorsque le formulaire est ouvert à l’édition, cliquer sur l’icône Édition de table (dans l’ellipse rouge dans la capture d’écran ci-dessus). La table sera affichée avec ses assistants à la saisie d’édition (capture d’écran ci-dessous). La table dans le formulaire de liste contiendra une ligne d’en-tête et plusieurs lignes de corps pour les enregistrements de la table de données. La seule partie de la table que vous pouvez éditer est l’en-tête de table. La structure de l’en-tête représente l’en-tête et l’enregistrement. Ainsi, par exemple, si l’en-tête est configuré pour avoir deux lignes, chaque enregistrement aura aussi deux lignes. Cela signifie que lorsque vous concevez un formulaire de liste, il suffit de concevoir l’en-tête. (Le bloc des lignes d’échantillon dans le design est un espace réservé : le nombre de lignes dans ce bloc ne change pas ; le nombre de colonnes, lui, oui.)
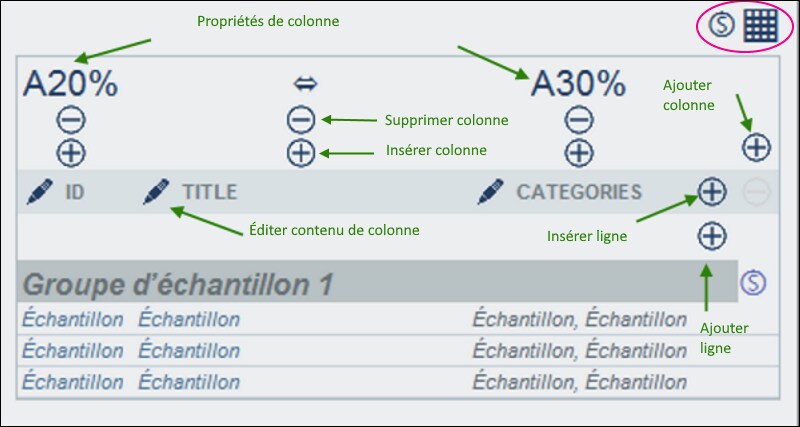
Vous pouvez éditer la structure de la table du formulaire comme suit :
•Insérer/ajouter des colonnes à gauche/droite de la colonne sélectionnée, et insérer/ajouter des lignes au-dessus et en-dessous de la ligne sélectionnée. Utiliser les icônes respectives pour ces opérations (capture d’écran ci-dessus). De nouvelles colonnes peuvent être insérées à la gauche de la colonne sélectionnée et les nouvelles lignes peuvent être insérées au-dessus de la ligne sélectionnée. Noter qu’il n’y a qu’une seule icône Ajout colonne : à la droite de la colonne la plus à droite. De même, il n’y a une seule icône Ajout ligne : en-dessous de la dernière ligne.
•Supprimer des lignes/colonnes en utilisant les icônes respectives.
•Éditer le contenu dans une colonne en utilisant icône Éditer de cette colonne Vous pouvez ajouter un de plusieurs composants dans une colonne. Voir Contenu de Formulaire de liste pour plus de détails.
•Lorsque vous ajoutez une ligne (à l’en-tête), la structure à deux lignes (ou x lignes) sera appliquée non seulement dans l’en-tête mais dans chaque enregistrement
| Note : | après que vous ayez terminé d’effectuer les modifications dans la structure de la table et que vous souhaitez quitter la le mode d’édition de la table, cliquer sur l’icône Éditer la table. |
Propriétés de colonne
Vous pouvez définir les propriétés de mises en page suivantes dans les colonnes individuelles :
•Options de largeur de la colonne : (i) Largeur de colonne par défaut, où toutes les colonnes sont dimensionnées de taille égale ; (ii) largeur fixée en pourcentage ; (iii) dimensionner automatiquement la largeur de la colonne sur la base du contenu, avec une largeur maximum optionnelle. Colonnes dimensionnées automatiquement comme indiqué par A (capture d’écran ci-dessus). En ce qui concerne les colonnes à largeur fixe par pourcentage, et pour les colonnes dimensionnées automatiquement avec une largeur de pourcentage maximum, la largeur pourcentuelle est indiquée dans l’en-tête de la colonne (capture d’écran ci-dessus).
•Remplissage de colonne (gauche et droite ) : Définir celles-ci avec les coulisses respectives.