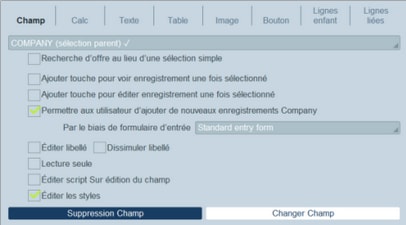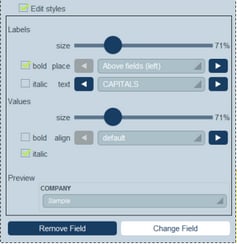Contenu Formulaire d’entrée
Pour ajouter ou éditer le contenu de la cellule de table, cliquez sur l’icône Éditer de la cellule (voir capture d’écran du formulaire d’entrée). Un formulaire de sélection de type contenu comme celui qui apparaît en-dessous. Sélectionnez l’onglet respectif pour ajouter le type de contenu approprié (voir la capture d’écran). Le contenu est soit un appareil d’entrée de données (pour un champ de la table de données), ou un item d’affichage (comme du texte, une image ou une liste des enregistrements d’enfant). Les différents types de contenu sont décrits ci-dessous.
Pour sélectionner un type de contenu, cliquer sur son onglet et saisir les propriétés de sélection comme décrit ci-dessous.
Notez les points suivants, qui sont communs sur un nombre de types de contenu :
•Un libellé est le texte qui décrit un champ. Une valeur est la valeur d’un champ.
•Lorsque vous stylisez les libellés et les valeurs d’une cellule, seule cette cellule est stylisée et les styles de cellule contournent les styles de la table. Vous pouvez consulter un aperçu des styles de la cellule en bas de l’onglet (capture d’écran ci-dessus).
Une fois avoir terminé d’éditer le contenu d’une cellule de table, cliquer sur Modifier le champ puis Enregistrer formulaire.
| Note : | dans les expressions XPath des formulaires d’entrée, vous pouvez utiliser les expressions localisatrices pour sélectionner les champs d’enregistrements ancêtre et d’enregistrements enfant. Les expressions auraient cette forme : <Data TableName>_fields/<FieldName>. Exemple : Person_fields/Email, où Person pourrait être un enregistrement ancêtre ou un enregistrement enfant. Voir aussi Expressions XPath pour plus d’informations. |
Champ
Sélectionner le champ pour lequel les données seront saisis. Vous pouvez sélectionner les champs de la table de données actuelle, des tables de données ancêtre et des tables de données linked-to. Notez, toutefois, que les données des tables de données linked-to sont en lecture seule.
Selon le champ sélectionné, des paramètres supplémentaires peuvent être disponibles (voir la moitié supérieure de la capture d’écran ci-dessus). Le nom du champ sélectionné apparaîtra en tant que le libellé de la cellule. Les paramètres qui sont communs à toutes les sélections de champ sont : (i) éditer le libellé ; (ii) option pour dissimuler le libellé ; (iii) option pour rendre le champ en lecture seule (il ne peut pas être édité) ; (iv) ajouter un bouton de navigation qui vous mettre en lien avec l’URL devant être la valeur du champ ; (v) l’option d’ajouter un script sur édition de champ; (vi) éditer les styles de la cellule ; ces styles contourneront les styles de table par défaut qui sont appliqués à la cellule. Pour des champs de type Utilisateur, le nom de l’utilisateur sera automatiquement enregistré comme entrée de ce champ ; toutefois, vous pouvez ajouter en plus l’e-mail de l’utilisateur ou des groupes d’utilisateurs en tant que partie intégrante de l’entrée.
Calc
Spécifiez une expression XPath pour générer une valeur qui sera affichée en tant que la valeur de la cellule et précisez le type de cette valeur. Le type texte multiligne fait que le texte renvoyé par le calcul qui est multiligne est affiché en tant que tel. (Le type text affiche du texte multiligne sans saut de ligne.) En option, vous pouvez (i) préciser un libellé pour la cellule et (ii) ajouter un bouton de navigateur à la cellule ; le bouton du navigateur cible une URL qui est créée depuis la valeur du champ.. Note
Texte
Spécifier le string de texte que vous souhaitez afficher dans la cellule. Ce texte sera affiché en tant que libellé et avec le formatage attribué aux libellés.
Table
Insère une table avec les dimensions de colonne et de ligne que vous spécifiez. Cette table peut être structurée et stylisée comme la table de niveau supérieur, et ses cellules peuvent avoir leur propre contenu. Si la cellule dans laquelle vous souhaitez ajouter la table a déjà du contenu, vous pouvez choisir de remplacer le contenu original avec la table (Remplacer <OriginalContent> par la Table) ou de mettre le contenu original dans la première cellule de la table (Mettre <OriginalContent> dans première cellule).
Image
Sélectionner soit une image de la bibliothèque d’image, ou choisir une nouvelle image depuis un emplacement de fichier. L’image sera ajoutée à la cellule.
Bouton
Ajoute une touche de géolocalisation ou un bouton de script à la cellule.
•Lorsque les utilisateurs cliquent sur une touche de géolocalisation, les données de géolocalisation seront saisies dans les champs que vous avez définis par le biais de cet onglet. Les données de géolocalisation consiste en plusieurs items, comme Address, City, ou Geolocation. Chacune de ces données peut être stockée dans des champ différents de l’enregistrement.
•Lorsque les utilisateurs cliquent sur un bouton de script, un script est exécuté. Voir Scripts dans les formulaires d’entrée pour les détails.
Enregistrements enfant
Disponible si la table de données a un enfant. Sélectionnez quelles tables de données enfant à afficher et quel formulaire de liste de la table de données utiliser. Vous pouvez aussi appliquer un ou plusieurs filtres de la table de données sélectionnée. En option, des enregistrements enfants peuvent aussi être édités. Si l’option d’édition est choisie, vous devez choisir un des formulaires d’entrée de la table de données. Des tables de données enfant, leurs formulaires de liste, les filtres, et les formulaires d’entrée sont tous rendus disponibles automatiquement conformément au contexte.
Enregistrements liés
Choisir laquelle des tables de données liées aux tables de données actuelles à afficher — et quel formulaire de liste de la table de données à utiliser afin d’afficher les données de cette table de données. Cette fonction est utile car vous pouvez utiliser des données depuis d’autres tables de données et même éditer les données de ces tables de données depuis le formulaire d’entrée actuel.
Vous pouvez aussi :
•Appliquer un ou plusieurs filtres de la table de données liée à la liste.
•Spécifier que les données dans la liste sont éditables. Dans ce cas, une zone déroulante apparaîtra dans laquelle vous devez sélectionner un des formulaires d’entrée de la table de données liée à utiliser pour l’édition.
•Permettre à l’utilisateur d’ajouter des enregistrements liés à, et de supprimer des enregistrements liés depuis la table de données actuelle.
Tables de données liées, leurs listes et formulaires d’entrée, ainsi que leurs filtres sont rendus disponibles automatiquement conformément au contexte. Voir aussi Scripts dans les Formulaires d’entrée pour des informations relatives à la mise à jour du champ actuel quand un enregistrement enfant est édité.