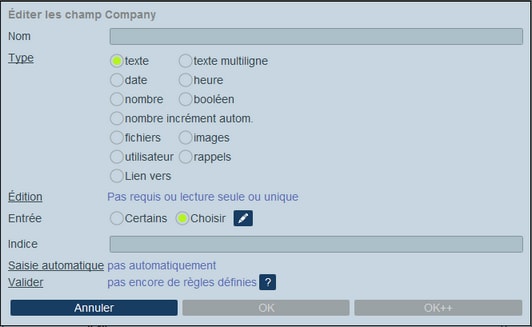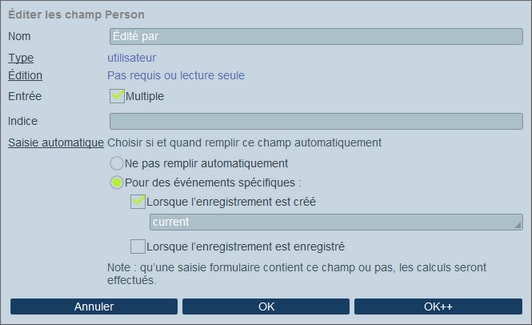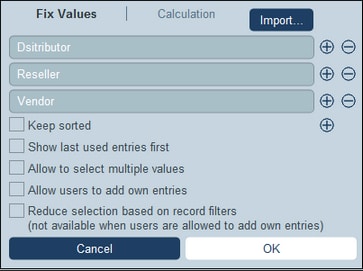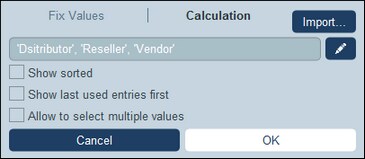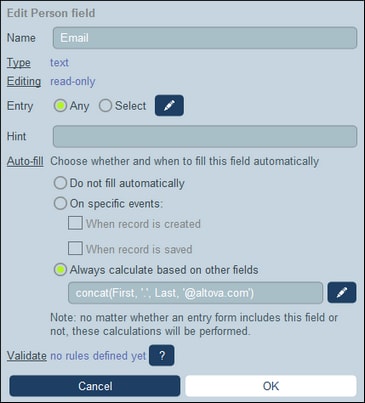Propriétés de champ
Dans le formulaire Éditer des champs, si vous cliquez sur Nouveau champ ou sur un champ existant, le formulaire pour éditer les propriétés de ce champ est affiché (capture d’écran ci-dessous). Ce formulaire est le même pour les deux nouveaux champs et les champs existants. Les propriétés de champ sont décrites sous la capture d’écran.
Nom, Indice
Saisir le nom du champ et, en option, un indice. Le nom du champ est un string de texte qui identifie le champ. L’indice est un texte qui propose aux utilisateurs une description du champ et/ou quel type de valeur peut être saisie pour le champ. Par exemple, le champ État affiché dans la capture d’écran ci-dessus prend en tant que valeur l’abréviation d’un état US. L’indice peut donc ressembler à l’exemple suivant : Saisir l’abréviation de l’état (NY, AL, etc).
Type
Choisir le type de données du champ (texte, nombre, date, image, etc.). Pour certains champs, comme nombre et date, vous devez aussi choisir un format. Le type Auto-incr. nombre est un champ de nombre qui augmente automatiquement le nombre (par une valeur que vous choisissez) pour chaque nouvel enregistrement. Un type Fichiers permet aux utilisateurs de choisir un fichier pour le champ. Un type Images permet aux utilisateurs de choisir une image pour le champ. Les types suivants ont des utilisations liées au système de données spéciale :
•Booléen : Si vous voulez que le champ puisse être édité, décochez l’option Read-only. Si vous voulez que le champ ait toujours une valeur, alors cliquez sur l’option Requis. Si l’option Requis est sélectionnée, alors vous allez vouloir utiliser également la propriété Auto-fill. Pour le paramètre Entry, vous devez saisir une valeur pour afficher Booléen true, et vous pouvez saisir une valeur en option pour afficher la valeur Booléenne false. Si le champ est éditable, alors dans les formulaires de saisie, le champ sera affiché automatiquement avec deux boutons radio (pour que l’utilisateur puisse sélectionner true/false) ou avec une case à cocher (pour sélectionner true ; la case á cocher non sélectionné implique false).
•Nombre auto-increment : Le champ détient un nombre incrémenté automatiquement. Pour chaque nouvel enregistrement qui est ajouté à la table des données actuelle, ce champ sera auto-incrémenté par l’incrément que vous spécifiez. Vous pouvez choisir de trier les enregistrements de la table de données actuelle dans le contexte de leur enregistrements parent respectifs dans la table de données parent ou indépendamment de leurs parents. Ceci peut être compris en considérant les situations suivantes. D’abord, si l’option à auto-incrémenter au sein d’un parent n’est pas sélectionné, alors chaque nouvel enregistrement sera auto-incrémenté par l’incrément spécifié indépendamment du fit si l’enregistrement parent est le même. Deuxièmement, si l’option à incrémenter au sein d’un parent a été sélectionnée, alors chaque nouvel enregistrement est ajouté, il sera trié dans le cadre du contexte de son enregistrement parent particulier (et non dans le contexte de tous les enregistrements parent). Disons, par exemple, qu’un enregistrement appelé Legal d’une table de données Department a été assigné à un enregistrement appelé Altova dans la table de données parent Company. Cet enregistrement Legal Department sera numéroté dans le contexte de son parent Altova company - et non dans le contexte de tous les enregistrements Department. Donc, si l’enregistrement Altova de la table de données Company a déjà cinq enregistrements Department, alors ce nouvel enregistrement Legal de la table de données Department sera auto-incrementé à six - même si, cela pourrait être le 97ème enregistrement de la table de données Department. Même si le champ nombre auto-incrément n’est pas affiché dans les formulaires de liste, son tri déterminera la liste - sauf si un autre champ a été sélectionné pour le tri initial.
•Fichiers : Permet de joindre un ou plusieurs fichiers au champ. Pour chaque fichier, les actions suivantes sont disponibles : (i) voir le fichier dans l’éditeur de type fichier par défaut ; (ii) enregistrer le fichier dans tout emplacement de fichier ; (iii) recharger le fichier dans le champ ; (iv) supprimer le fichier depuis le champ.
•Images : Permet de joindre une ou plusieurs fichiers d’image au champ. Pour chaque fichier d’image, les actions suivantes sont disponibles : (i) voir l’image dans l’éditeur d’image par défaut ; (ii) enregistrer le fichier d’image dans tout emplacement de fichier ; (iii) recharger le fichier d’image dans le champ ; (iv) supprimer le fichier d’image depuis le champ.
•Rappels : Spécifie que le champ est un champ de rappel. Si une table de données ne contient pas de champ de rappel, les rappels ne peuvent pas être définis pour cette table de données. Voir E-mail de rappel pour des détails concernant comment les rappels sont utilisés.
•Lien vers : Crée un lien lâche dans une autre table de données dans le système. Choisissez la table de données que vous souhaitez mettre en lien vers la zone de liste modifiable du type de champ. Pour plus d’informations, voir Comment les données de l’appli sont structurées, Comment les données sont stockées et Structure de base de données.
•Utilisateur : Permet au nom d’un utilisateur système d’être saisi comme valeur de champ. Ceci pourrait être utile, par exemple, tel qu’affiché dans la capture d’écran si vous souhaitez avoir un champ qui enregistre le champ dernièrement édité. Si vous voulez permettre aux multiples utilisateurs d’être saisis dans le champ, sélectionnez l’option Multiple. Si le champ n’est pas rempli automatiquement (via l’option Auto-fill), alors il pourrait apparaitre dans les formulaires de saisie comme liste déroulante contenant les utilisateurs de système. Notez que l’utilisateur a quatre propriétés : Nom, e-mail, Groupe et Rôle. Dans un formulaire de saisie, vous pouvez choisir quelles propriétés de/des utilisateur(s sélectionné/s à afficher. Voir aussi Expressions XPath pour plus d’informations.
Fonctions liées : Valeurs sommaires, Enregistrement de regroupement dans un champ de type-date, E-mails de rappel.
Éditer
Choisir si le champ est éditable ou en lecture seule uniquement, et si la valeur doit être unique. Si l’édition est nécessaire, le champ ne doit pas être vide. S’il est vide, l’enregistrement ne sera pas enregistré. Si le champ est spécifié ici en lecture seule, il sera en lecture seule dans tous les formulaires. Pour définir le champ en tant que lecture seule dans certains formulaires uniquement (pas dans tous les formulaires), laisser Lecture seule décochée ici et choisir Lecture seule dans les formulaires individuels.
Veuillez noter les points suivants : (I) plusieurs options d’édition sont autorisées ; (ii) si Unique est sélectionné, puis Required est automatiquement définie.
Entrée
Spécifier si une entrée est autorisée pour le champ ou si l’utilisateur doit choisir depuis une liste d’entrées. Vous pouvez fournir une liste d’entrées et, en option, permettre aux utilisateurs de saisir leurs propres valeurs.
Pour permettre aux utilisateurs de saisir des valeurs librement, sélectionner l’option Au choix. Pour spécifier une liste prédéfinie de choix d’entrée, choisir l’option Sélectionner puis cliquer sur l’icône Éditer. Un formulaire semblable à celui affiché ci-dessous apparaît. Vous pouvez saisir des valeurs fixes telles qu’affichées dans la liste d’entrée en ajoutant une nouvelle ligne pour chaque item (insérant une ligne au-dessus de la ligne existante ou en ajoutant une ligne à la dernière ligne). Dans la capture d’écran ci-dessous, par exemple, il y a trois items (Distributeur, Revendeur et vendeur).
En alternative, sélectionnez l’onglet de calcul pour saisir une expression XPath qui évalue une séquence d’items. Dans la capture d’écran ci-dessous, nous utilisons une expression XPath pour générer la même liste d’items que nous obtenons en saisissant les valeurs dans la capture d’écran ci-dessus. L’expression XPath est : 'Distributor', 'Reseller', 'Vendor'.
Comme troisième option, cliquez sur Importer pour importer des valeurs d’un fichier CSV ou XML, ou des valeurs déjà saisies pour ce champ. Les valeurs importées peuvent remplacer ou être ajoutées aux valeurs que vous ajoutez manuellement (dans les lignes).
À partir de la liste d’options à cocher, choisissez les options que vous souhaitez :
•L’option de valeur multiple permet à l’utilisateur à choisir plus d’une valeur.
•Vous pouvez aussi autoriser les utilisateurs à saisir leurs propres valeurs.
•Si vous avez prédéfini une liste des choix d’entrée (et n’avez pas autorisé les utilisateurs à saisir leurs propres valeurs), alors, pour chaque filtre de la table de données, vous pouvez définir un sous-ensemble de la liste prédéfinie.
En alternative, vous pouvez importer les valeurs de la liste d’entrée par le biais d’un fichier CSV ou d’un fichier XML en cliquant sur Importer (voir la capture d’écran ci-dessus). Un fichier CSV doit avoir une seule colonne (avec ou sans en-tête), qui contient les items de la liste d’entrée. Un fichier XML doit avoir un élément racine et un élément enfant répétitif (où chaque élément enfant contient un item de la liste d’entrée) :
Remplissage automatique
Configurer une des options suivantes (voir la capture d’écran ci-dessous) :
•La valeur n’est pas remplie automatiquement ; les utilisateurs doivent fournir les valeurs
•Des valeurs sont saisies automatiquement lorsqu’un enregistrement est créé ou lorsqu’un enregistrement est enregistré. Vous pouvez saisir une valeur fixe ou bien vous pouvez saisir une expression XPath pour calculer dynamiquement la valeur à saisir. Pour éditer l’expression XPath, cliquer sur l’icône de l’option Éditer (voir la note juste en-dessous).
•Toujours remplir automatiquement en calculant une valeur basée sur d’autres champs de la table de données. Par exemple, dans la capture d’écran ci-dessous, nous avons calculé la valeur du champ Email en concaténant les valeurs du champ First et Last avec une constante de string t: concat(First, '.', Last, '@altova.com'). Pour éditer l’expression XPath, cliquez sur l’icône Edit de l’option (voir ‘A propos d’éditer les expressions XPath' ci-dessous).
Si une des options de remplissage automatique a été sélectionnée, alors à chaque fois qu’un champ a été ajouté à l’enregistrement ou tout autre champ édité, vous serez invité pour savoir si des enregistrements existants de la table des données doivent être mis à jour. Ceci est le cas car la valeur de remplissage automatique peut avoir changé comme résultat du champ ajouté ou édité.
À propos de l’édition des expressions XPathLe formulaire pour éditer les expressions XPath a trois onglets : (i) Échantillons propose un exemple au hasard d’une expression XPath, comme : (a) la concaténation de trois valeurs (deux valeurs depuis d’autres champs et un séparateur virgule); ou (b) une fonction exists pour tester si un champ contient du contenu ; (notez que l’onglet Échantillons n’est pas disponible dans certaines situations) ; (ii) Champs recense les noms de tous les champs de l’enregistrement dans l’ordre alphabétique afin qu’ils puissent être saisis correctement dans l’expression XPath ; (iii) Copier recense une sélection des expressions XPath qui contiennent plusieurs fonctions utiles, que vous pouvez copier dans votre expression et modifier.
Voir la section Expressions XPath pour plus d’informations.
|
Valider
Vous pouvez saisir une ou plusieurs règles de validation prédéfinie ou auto-définies. Cela permet à la valeur de champ saisie par l’utilisateur d’être validée avant que l’enregistrement soit enregistré. Notez que vous pouvez saisir plusieurs règles de validation pour chaque champ. De plus, vous pouvez définir des règles de validation pour l’ensemble de l’enregistrement. Voir Validation des champs et enregistrements pour plus de détails.