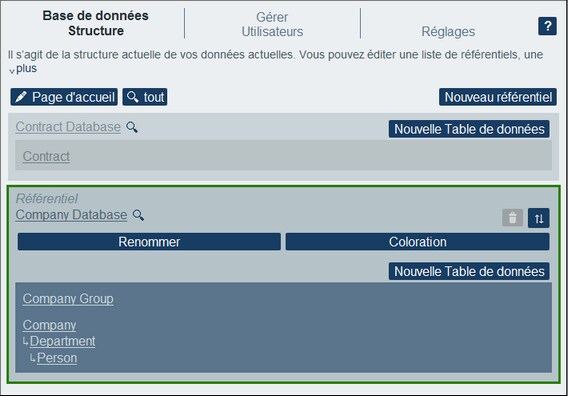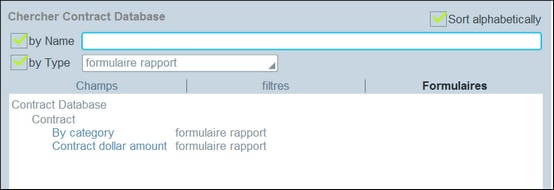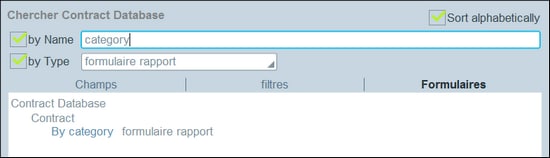Référentiels
L’appli comprend un ou plus de référentiels. Dans la capture d’écran ci-dessous, vous verrez deux référentiels : le référentiel Contract Database et le référentiel Company Database. Pour ajouter un nouveau référentiel dans l’appli, cliquez sur nouveau Référentiel. Pour chaque référentiel, vous pouvez ajouter des tables de données en cliquant sur la touche Nouvelle table de données du référentiel.
Propriétés du référentiel d'édition
Pour accéder aux commandes d’édition d’un référentiel, cliquez sur son nom. Ceci élargit l’entrée du référentiel afin d’afficher ses commandes d’édition. Dans la capture d’écran ci-dessus, par exemple, le référentiel Company Database est affiché sous forme agrandie. Notez qu’un seul référentiel à la fois peut être élargi.
Les propriétés suivantes d’un référentiel de données peuvent être éditées :
•Cliquez sur Renommer pour renommer le référentiel.
•Cliquez sur Couleur pour définir la variation par défaut du référentiel. Rappelez-vous qu’il s’agit des variations du thème par défaut de l’appli, qui est défini dans l’onglet des Paramètres de la Page de configuration. Des utilisateurs individuels peuvent modifier la variation de référentiels individuels.
•Cliquez sur Déplacer Haut/Bas pour déplacer le référentiel vers le haut ou vers le bas dans la liste des référentiels.
•Cliquez sur Supprimer pour supprimer le référentiel sélectionné. Notez qu’un référentiel peut être uniquement supprimé après que ses tables de données aient été supprimés. Par exemple, le référentiel Company Database dans la capture d’écran ci-dessus a été sélectionné, mais ne peut pas être supprimé (l’icône Bin est désactivée) car il contient au moins une table de données.
Recherche dans les référentiels
Chaque référentiel a un bouton Recherche (loupe) à droite de son nom (voir la capture d’écran ci-dessus). Lorsque vous cliquez sur un de ces boutons Recherche, le formulaire Recherche dans le référentiel apparaît (voir la capture d’écran ci-dessous), qui a ce référentiel particulier dans son étendue de recherche.
Le formulaire a trois onglets : Champs, Filtres et Formulaires. Chacun affiche respectivement tous les champs, filtres ou formulaires dans l’étendue de la recherche. Sélectionnez l’onglet de votre choix. Pour trier les items affichés, sélectionnez Trier alphabétiquement
Vous pouvez désormais sélectionner un des deux critères de recherche :
•Par Type : Une zone de liste modifiable apparaît qui vous permet de sélectionner à partir des types disponibles. Par exemple, dans l’onglet Formulaires affiché dans la capture d’écran ci-dessus, le type de formulaire qui a été sélectionné pour la recherche est le type de formulaire de rapport. La capture d’écran en haut à gauche affiche les formulaires de rapport dans l’étendue de la recherche, triés par ordre alphabétique.
•Par Nom : Dans le champ de saisie pertinent à ce critère, saisissez le string à rechercher dans les noms des champs, filtres ou formulaires. Dans la capture d’écran en haut à droite, nous recherchons des formulaires de rapport qui sont dotés du string « catégorie » dans son nom. Les strings de recherche sont sensibles à la casse.
Si les deux critères sont sélectionnés, alors la recherche renvoie une intersection des résultats des deux recherches.
| Note : | pour renvoyer à la Page de configuration, cliquez sur le bouton Retour ou cliquez à l’extérieur du formulaire Recherche du Référentiel. |