Asignar archivos y carpetas
Los recursos globales de tipo archivo no se asignan igual que los recursos globales de tipo carpeta. En los casos de uso que damos como ejemplo y que aparecen en este apartado, al hacer clic en el botón Cambiar a recursos globales aparece el cuadro de diálogo "Abrir recurso global" (imagen siguiente).
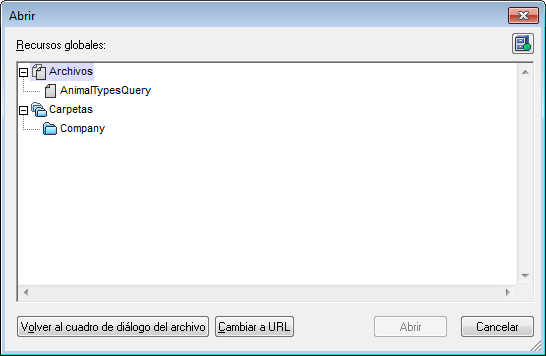
Administrar recursos globales: abre el cuadro de diálogo Administrar recursos globales. |
Si selecciona un archivo en este cuadro de diálogo, se asigna el archivo seleccionado. Si selecciona una carpeta, aparece un cuadro de diálogo "Abrir" donde puede examinar la carpeta para buscar el archivo deseado. La ruta de acceso al archivo seleccionado es relativa al recurso de carpeta. Por tanto, si un recurso global de tipo carpeta tuviese dos configuraciones, cada una apuntando a una carpeta diferente, se podrían seleccionar dos archivos con el mismo nombre pero ubicados en carpetas diferentes. Esto puede ser muy útil durante la fase de pruebas, por ejemplo.
Puede cambiar al cuadro de diálogo del archivo o al de la URL con solo pulsar el botón correspondiente. El icono Administrar recursos globales situado en la esquina superior derecha abre el cuadro de diálogo Administrar recursos globales.
Casos de uso
Puede usar recursos globales de tipo archivo y carpeta en estos casos:
•Al guardar un archivo como recurso global
Abrir recursos globales
Puede abrir recursos globales en Authentic Desktop con el comando Archivo | Abrir (Cambiar a recursos globales). Si se trata de un recurso global de tipo archivo, el archivo se abre directamente. Si se trata de un recurso global de tipo carpeta, entonces aparece un cuadro de diálogo "Abrir" donde puede examinar la carpeta seleccionada y buscar el archivo deseado. Una ventaja de editar archivos a través de recursos globales es que los archivos relacionados se pueden guardar en configuraciones de un recurso global y para abrirlos basta con cambiar de configuración. Recuerde guardar los cambios realizados en el archivo antes de cambiar de configuración.
Guardar un archivo como recurso global
Los archivos recién creados se pueden guardar como recurso global. También puede abrir un archivo ya existente y guardarlo como recurso global. Al hacer clic en los comandos Archivo | Guardar o Archivo | Guardar como aparece el cuadro de diálogo "Guardar". Pulse el botón Cambiar a recursos globales para acceder a los recursos globales disponibles (imagen siguiente), es decir, los alias definidos en el archivo XML de recursos globales actual.
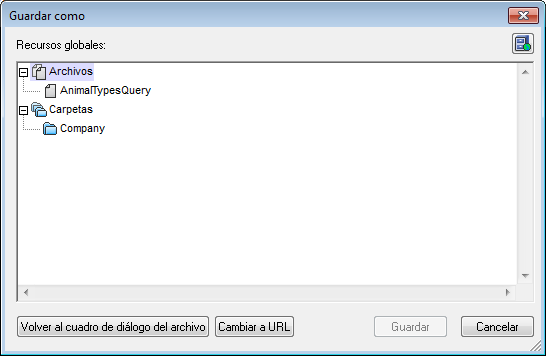
Seleccione un alias y pulse el botón Guardar. Si el alias es un alias de archivo el archivo se guarda directamente. Si el alias es un alias de carpeta, entonces aparece un cuadro de diálogo donde debe escribir el nombre con el que desea guardar el archivo. En ambos casos, el archivo se guarda en la ubicación que se definió para la configuración activa actual.
Nota: cada configuración apunta a una ubicación de archivo concreta, que se indica en la definición de la configuración. Si el archivo que desea guardar como recurso global no tiene la misma extensión de archivo que el archivo guardado en la ubicación de archivo de la configuración, entonces puede haber errores de edición y validación al abrir este recurso global en Authentic Desktop. El motivo es que, al abrir el archivo, Authentic Desktop asume el tipo de archivo indicado en la definición de la configuración.
Transformaciones XSLT
Al hacer clic en los comandos XSL/XQuery | Transformación XSL XSL/XQuery | Transformación XSL-FO aparece un cuadro de diálogo en el que puede buscar el archivo XSLT y XML pertinentes. Haga clic en el botón Examinar y después en el botón Cambiar a recursos globales. Aparece el cuadro de diálogo "Abrir" (ver primera imagen de este apartado). Para la transformación se usa el archivo asociado a la configuración activa del recurso global seleccionado en este diálogo.