La interfaz de la Authentic View
La interfaz de edición de la Authentic View está compuesta por una ventana principal, en la que se introducen y editan los datos del documento, y tres ayudantes de entrada. Editar documentos en la vista Authentic es fácil. Si desea ver el marcado del documento, active las etiquetas de marcado. Después puede empezar a escribir en el contenido del documento. Para cambiar la estructura del documento puede usar el menú contextual o el ayudante de entrada Elementos.
Mostrar las etiquetas de los nodos XML (marcado del documento)
Un documento XML es básicamente una jerarquía de nodos. Por ejemplo:
<DocumentRoot>
<Person id="ABC001">
<Name>Alpha Beta</Name>
<Address>Some Address</Address>
<Tel>1234567</Tel>
</Person>
</DocumentRoot>
La opción predeterminada de la Authentic View es no mostrar las etiquetas de los nodos. Para activar las etiquetas de los nodos, seleccione el comando de menú Authentic | Mostrar marcado en tamaño grande (o haga clic en el icono  de la barra de herramientas). Las etiquetas en tamaño grande muestran el nombre del nodo. También puede ver el marcado en tamaño pequeño (las etiquetas no incluyen el nombre del nodo) o como marcado mixto (definido por el diseñador de la hoja de estilos. En el marcado mixto predeterminado todas las etiquetas están desactivadas).
de la barra de herramientas). Las etiquetas en tamaño grande muestran el nombre del nodo. También puede ver el marcado en tamaño pequeño (las etiquetas no incluyen el nombre del nodo) o como marcado mixto (definido por el diseñador de la hoja de estilos. En el marcado mixto predeterminado todas las etiquetas están desactivadas).
Puede ver el texto del documento XML en la vista Texto de su producto de Altova o en un editor de texto.
Ayudantes de entrada
Hay tres ayudantes de entrada en la interfaz de la vista Authentic (imagen siguiente), situados a la derecha de la ventana de la aplicación. Son los ayudantes de entrada Elementos, Atributos y Entidades.
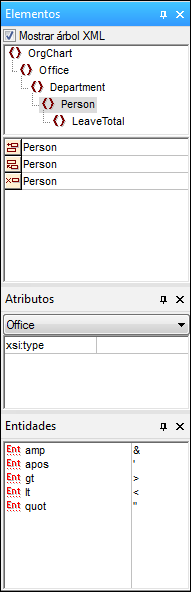
Ayudante de entrada Elementos
Este ayudante de entrada muestra los elementos que se pueden insertar y quitar dependiendo de la posición del cursor o del texto que está seleccionado en la ventana principal. Tenga en cuenta que el ayudante de entrada es contextual y su contenido cambia dependiendo de la posición del cursor o del texto que está seleccionado. Además, cuando se selecciona un nodo del árbol XML del ayudante de entrada, los elementos relacionados con ese nodo aparecen en el ayudante de entrada. Para ver el árbol XML en el ayudante de entrada Elementos, marque la casilla "Mostrar árbol XML" situada en la parte superior del ayudante (ver imagen anterior). El árbol XML muestra la jerarquía de nodos a partir del elemento de nivel superior y hasta llegar al nodo que está seleccionado en la ventana principal.
Ayudante de entrada Atributos
Este ayudante de entrada muestra los atributos del elemento que está seleccionado en la ventana principal. Los valores de los atributos se pueden introducir y editar en este ayudante. El ayudante también incluye un cuadro combinado donde puede seleccionar todos los elementos de la jerarquía, desde el elemento de nivel superior hasta el elemento seleccionado. Al seleccionar un elemento en el cuadro combinado aparecen los atributos de ese elemento en el ayudante de entrada, donde pueden editarse.
Ayudante de entrada Entidades
Este ayudante de entrada no es contextual y muestra todas las entidades que se declararon para el documento. Al hacer doble clic en una entidad, esta se inserta en la posición del cursor. Para más información sobre cómo añadir entidades en un documento, consulte la sección Interfaz de la Authentic View.
Menú contextual
Al hacer clic con el botón derecho en un documento abierto en la Authentic View aparece un menú contextual con opciones relacionadas con la posición (el nodo) del documento donde se hizo clic. El menú contextual incluye comandos para:
•Insertar nodos en la posición del nodo, antes o después. Los submenús incluyen todos los nodos permitidos en la posición donde se hizo clic.
•Quitar el nodo seleccionado (si el esquema lo permite) o los elementos antecesores que se puedan quitar. Los nodos que se pueden quitar (de acuerdo con el esquema) aparecen en un submenú.
•Insertar entidades y secciones CDATA. Las entidades declaradas para el documento aparecen en un submenú. Las secciones CDATA sólo se pueden insertar dentro de texto.
•Cortar, copiar, pegar (como texto o como XML) y eliminar contenido del documento.
Nota: para más información sobre la interfaz, consulte la sección Interfaz de la Vista Authentic