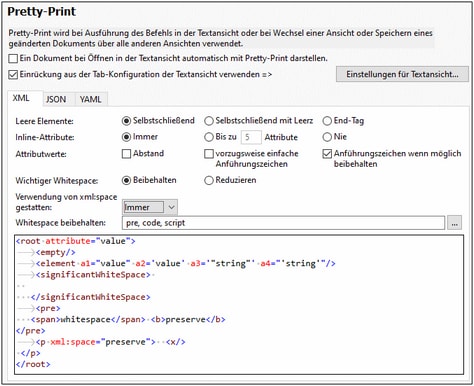Eingabe von Daten in der Textansicht
In der Textansicht werden die Daten und der Markup-Code der XML-Dateien in einem übersichtlich strukturierten Layout angezeigt, und gemäß dem jeweiligen Schema werden intelligente Bearbeitungsfunktionen bereitgestellt.
Dokument-Layout
Das Dokument-Layout der Textansicht wird an zwei Stellen definiert:
Pretty-Print-Optionen
Diese Einstellungen befinden sich im Abschnitt Pretty-Print des Dialogfelds "Optionen" (Abbildung unten). Wenn Sie eine Option definieren, sehen Sie die Auswirkung davon sofort unten im Vorschaubereich. Konfigurieren Sie die Pretty-Print-Optionen nach Bedarf. Während Sie das Dokument in der Textansicht bearbeiten, kann es vorkommen, dass das Layout des Dokuments unstrukturiert erscheint, vor allem, wenn Sie Textblöcke kopiert haben. Um ein sauberes und hierarchisches Layout zu erhalten, klicken Sie einfach auf Bearbeiten | Pretty-Print.
Einstellungen für Textansicht
Das Dialogfeld "Einstellungen für Textansicht (Abbildung unten) bietet nicht nur zusätzliche Layout-Optionen, sondern dient auch zum Ein-/Ausschalten nützlicher Funktionalitäten der Textansicht, wie z.B. Zeilennummerierung und Klappleisten. Das Dialogfeld "Einstellungen für Textansicht" wird mit dem Befehl Ansicht | Einstellungen für Textansicht aufgerufen.
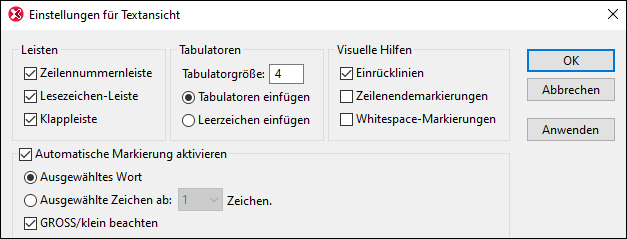
In der Abbildung unten sehen Sie die aktuelle XML-Datei in der Textansicht. Die einzelnen Elemente der Textansicht sind gemäß den Einstellungen im Dialogfeld oben eingeblendet.
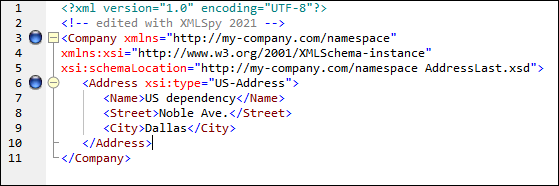
Auf der linke Seite befinden sich drei Leisten: (i) die Zeilennummernleiste, (ii) die Lesezeichenleiste (die zwei blaue Lesezeichen enthält) und (iii) die Klappleiste (über die Sie XML-Elemente ein- und ausklappen können). Einrücklinien sind die hellgrauen senkrechten Linien, die die Einrückung von Tags auf derselben hierarchischen Ebene anzeigen. Zusätzliche visuelle Hilfen sind Zeilenendemarkierungen und Whitespace-Markierungen, die im Bereich Visuelle Hilfen (siehe Abbildung oben) aktiviert oder deaktiviert werden können.
Anmerkung: Die Textansicht-spezifischen Funktionen "Pretty-Print" und "Lesezeichen" wurden bereits weiter oben im Abschnitt Einstellungen für Textansicht dieses Tutorials behandelt.
Bearbeitung in der Textansicht
In diesem Abschnitt werden wir Daten in der Textansicht eingeben und bearbeiten, um die Funktionen der Textansicht zu erläutern.
Anmerkung: Da die Funktion Bei Bearbeitung validieren standardmäßig aktiv ist, werden alle bei der Bearbeitung entstandenen Validierungsfehler sofort gekennzeichnet. Die Fehlermeldung(en) dazu werden im Fenster "Meldungen" angezeigt. Ignorieren Sie diese Fehler und Meldungen für den Moment. Wenn Sie die Validierung um Hintergrund stört, können Sie die Funktion Bei Bearbeitung validieren in den Validierungseinstellungen des Dialogfelds "Optionen" abschalten. Beachten Sie, dass Sie Ihr Dokument jederzeit validieren können (Beschreibung im nächsten Abschnitt dieses Tutorials).
Gehen Sie folgendermaßen vor:
1.Wählen Sie die Menüoption Ansicht | Text oder klicken Sie auf das Register Text. Sie sehen nun das XML-Dokument in seiner Textform mit der Syntaxfärbung.
2.Setzen Sie den Cursor hinter den End-Tag des Elements Address und drücken Sie die Eingabetaste, um eine neue Zeile einzufügen.
3.Geben Sie ein "Kleiner als..." Zeichen (<) an dieser Stelle ein. Eine Auswahlliste aller an dieser Stelle (laut Schema) zulässigen Elemente erscheint. Da an dieser Stelle nur das Element Person zulässig ist, wird nur dieses eine Element in der Liste angezeigt.
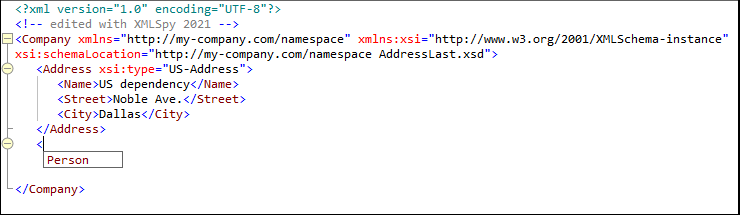
4.Wählen Sie den Eintrag Person aus. Das Element Person wird mit seinem Attribut Manager eingefügt, wobei sich der Cursor innerhalb des Wertefelds des Attributs Manager befindet.
5.Wählen Sie in der Dropdown-Liste des Attributs Manager den Eintrag true aus.
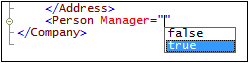
6.Setzen Sie den Cursor an das Ende der Zeile (oder betätigen Sie die "Ende"-Taste Ihrer Tastatur). Drücken Sie die Leerzeichentaste einmal. Daraufhin wird eine Dropdown-Liste geöffnet, die eine Liste von an dieser Stelle zulässigen Attributen enthält. In der Attribut-Eingabehilfe sind verfügbare Attribute rot markiert. Das Attribut Manager ist ausgegraut, da es bereits verwendet wurde.

7.Wählen Sie Degree durch Betätigen des 'Nach unten'-Pfeiles und drücken Sie die Eingabetaste. Eine weitere Liste wird geöffnet. Hier können Sie eine der vordefinierten Enumerationen auswählen (BA, MA oder PhD). (Enumerationen sind Werte, die gemäß einem XML-Schema zulässig sind).
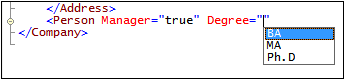
8.Wählen Sie BA durch Betätigen des 'Nach unten'-Pfeiles und bestätigen Sie die Auswahl mit der Eingabetaste. Setzen Sie den Cursor anschließend an das Ende der Zeile (über die Ende-Taste Ihrer Tastatur). Drücken Sie die Leerzeichentaste einmal. Nun sind Manager und Degree in der Attribut-Eingabehilfe ausgegraut.

9.Wählen Sie Programmer durch Betätigen des 'Nach unten'-Pfeiles und drücken Sie die Eingabetaste.

10.Geben Sie den Buchstaben "f" ein und drücken Sie die Eingabetaste.
11.Setzen Sie den Cursor (mit der Ende-Taste) ans Ende der Zeile, und geben Sie das "größer als..." Zeichen (>) ein. XMLSpy fügt automatisch alle erforderlichen Child-Elemente von Person ein. (Beachten Sie, dass das optionale Element Title nicht eingefügt wird). Jedes Element hat einen Start- und einen End-Tag aber keinen Inhalt.
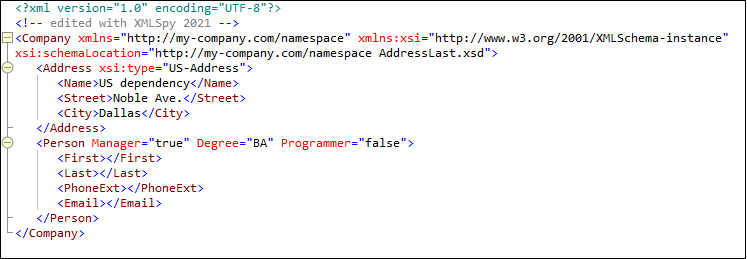
Sie könnten nun die Personendaten hier eingeben, doch wollen wir nun in die Grid-Ansicht wechseln, damit Sie sehen, wie einfach sich Ansichten beim Bearbeiten eines Dokuments wechseln lassen.
Wechseln zur Grid-Ansicht
Um zur Grid-Ansicht zu wechseln, wählen Sie die Menüoption Ansicht | Grid-Ansicht oder klicken Sie auf das Register Grid. Sehen Sie selbst, wie die neu hinzugefügten Child-Nodes von Person angezeigt werden.
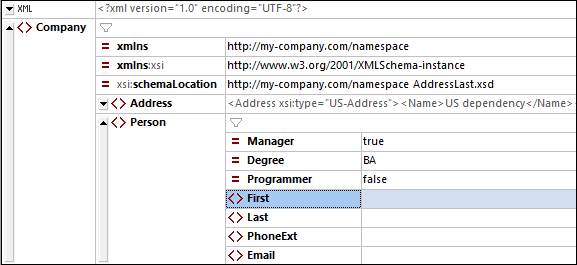
Wir wollen das Dokument nun validieren und etwaige Fehler korrigieren.