Extraire et éditer les données
Site web d’Altova : ![]() Outil de base de données
Outil de base de données
Dans DatabaseSpy, vous pouvez extraire les données de base de données directement depuis le Navigateur en ligne ou d’un design de table dans l’Éditeur Design utilisant l’option Extraire les données dans le menu contextuel. La requête requise est générée et exécutée et les données sont affichées dans l’onglet Résultat du navigateur SQL. Vous pouvez choisir d’extraire toutes les lignes en une seule fois ou uniquement un nombre particulier de lignes à la fois.
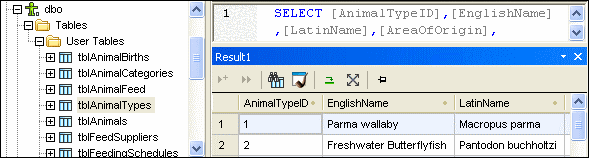
Si vous avez besoin d’éditer des données après les avoir extraites, DatabaseSpy fournit l’option Éditer les données dans le menu contextuel du Navigateur en ligne à cet égard. La fenêtre Résultat est basculée en passant au mode d’édition dans ce cas, indiquant cette condition dans la barre de statut.
Vous pouvez aussi sélectionner des colonnes individuelles d’une table en utilisant les commandes Extraire les données et Éditer les données. Seules les données de ces colonnes seront extraites dans ce cas. Notez, toutefois, que tous les colonnes peuvent être extraites si vous avez désactivé la case à cocher Générer des instructions SELECT avec la liste entière des colonnes dans les options Génération SQL.
•Dans le Navigateur en ligne, cliquez avec la touche de droite de la souris sur le/s object/s desquels vous voulez extraire les données et sélectionnez Extraire les données | Toutes les lignes (Ctrl+Alt+R) ou Extraire les données | Première n lignes (Ctrl+Alt+T) depuis le menu contextuel.
•Dans l’Éditeur Design, cliquez avec la touche de droite soit sur la barre de titre, soit sur une ou plusieurs colonnes individuelles (utilisant Ctrl+clic) dans le design de table et sélectionnez SQL et Données | Extraire les données | Toutes les lignes (Ctrl+Alt+R) ou SQL et Données | Extraire les données | Premières n lignes (Ctrl+Alt+T) depuis le menu contextuel.
Une fenêtre d’Éditeur SQL s’ouvre qui affiche la requête pour l’extraction des données. Si vous avec sélectionné les objets de différentes tables, des instructions SELECT séparées sont créées pour les tables individuelles. Les résultats de la requête sont affichés dans la fenêtre Messages.
Extraire les données pour l’édition :
•En partant du fait que l’édition directe des données de base de données est prise en charge pour la connexion de source de données respective, cliquez avec la touche de droite sur la table ou la colonne dans le Navigateur en ligne et sélectionnez Éditer les données depuis le menu contextuel.
Extraction partielle
Dans les options de l’Éditeur SQL, vous pouvez définir le nombre de n lignes à extraire si vous sélectionnez l’option Extraire les données | Premières n lignes depuis le menu contextuel. Vous pouvez ensuite utiliser les icônes de la barre d’outils de la fenêtre de Résultat pour extraire les données en fractions.
Arrêter l’extraction
Tandis que les données sont extraites, la barre de statut de l’onglet de Résultat compte les lignes déjà extraites et et affiche le temps de l’exécution. De plus, l’onglet de la fenêtre de l’Éditeur SQL respective affiche une icône à gauche, indiquant que les données sont encore en cours d’extraction.
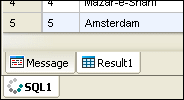
Tandis que les données sont extraites, le bouton Exécuter  est remplacé par le bouton Arrêter extraction
est remplacé par le bouton Arrêter extraction  dans la barre d’outils de l’Éditeur SQL. Vous pouvez arrêter le processus d’extraction à tout moment en cliquant sur le bouton Arrêter extraction . La barre de statut indique que l’extraction a été arrêtée.
dans la barre d’outils de l’Éditeur SQL. Vous pouvez arrêter le processus d’extraction à tout moment en cliquant sur le bouton Arrêter extraction . La barre de statut indique que l’extraction a été arrêtée.
Pour arrêter l’extraction des données de base de données :
•Cliquez sur le bouton Arrêter extraction  qui est visible dans la barre d’outils de l’Éditeur SQL tandis que les données sont extraites.
qui est visible dans la barre d’outils de l’Éditeur SQL tandis que les données sont extraites.
Pour reprendre l’extraction interrompue des données de base de données :
Suivez une des étapes suivantes :
•Pour extraire les prochaines n lignes de données, cliquez sur l’icône Extraire les prochaines n lignes  ou cliquez avec la touche de droite à n’importe quel endroit dans l’onglet Résultat et sélectionnez Extraire les prochaines n lignes depuis le menu contextuel.
ou cliquez avec la touche de droite à n’importe quel endroit dans l’onglet Résultat et sélectionnez Extraire les prochaines n lignes depuis le menu contextuel.
•Pour extraire les données restantes, cliquez sur l’icône Extraire les prochaines n lignes  ou cliquez avec la touche de droite à n’importe quel endroit dans l’onglet Résultat et sélectionnez Extraire les lignes restantes depuis le menu contextuel.
ou cliquez avec la touche de droite à n’importe quel endroit dans l’onglet Résultat et sélectionnez Extraire les lignes restantes depuis le menu contextuel.
Éditer les données de base de données dans la fenêtre de Résultat
Pour éditer les données contenues dans les tables de votre base de données, vous pouvez soit générer les instructions SQL correspondantes et les exécuter dans l’Éditeur SQL ou, en toute facilité, extraire les données et les éditer directement dans la fenêtre Résultat.
La fenêtre de Résultat doit être activée pour l’édition avant de pouvoir effectuer des changements aux données dans la grille des résultats. À cette fin, le menu contextuel du Navigateur en ligne ainsi que le menu contextuel qui s’ouvre avec le clic droit de la souris dans le design de table dans l’Éditeur Design fournit la commande Éditer les données qui est disponible sans la table et au niveau de la colonne. Cette commande génère une instruction SELECT qui apparaît dans la nouvelle fenêtre de l'Éditeur SQL et est exécutée immédiatement, donc en basculant la fenêtre de Résultat en mode d’édition.
De plus, le bouton Exécuter pour l’édition des données  est disponible dans la barre d’outils de l’Éditeur SQL, permettant d’exécuter une instruction SELECT et, en même temps, basculer la fenêtre de Résultat en mode d’édition. Ceci est particulièrement utile si vous avez déjà extrait des données et souhaitez mettre à jour quelques uns des résultats. La table ci-dessous affiche les options d’édition pour les connexions de source de données individuelles.
est disponible dans la barre d’outils de l’Éditeur SQL, permettant d’exécuter une instruction SELECT et, en même temps, basculer la fenêtre de Résultat en mode d’édition. Ceci est particulièrement utile si vous avez déjà extrait des données et souhaitez mettre à jour quelques uns des résultats. La table ci-dessous affiche les options d’édition pour les connexions de source de données individuelles.
Pour sélectionner pour l’édition dans la fenêtre de Résultat :
Suivez une des étapes suivantes :
•Dans le Navigateur en ligne ou dans l’Éditeur Design, cliquez avec la touche de droite de la souris dans la table ou la colonne que vous voulez éditer et choisissez Éditer les données depuis le menu contextuel. Une instruction SELECT est créée et exécutée automatiquement dans l’Éditeur SQL.
•Générer une instruction SELECT dans une nouvelle fenêtre de l’Éditeur SQL et cliquez sur le bouton Exécuter pour l’édition des données  , si disponible pour la connexion de source de données utilisées actuellement.
, si disponible pour la connexion de source de données utilisées actuellement.
Note : pas toutes les options d’édition (mettre à jour, insérer ou supprimer) peuvent être disponibles, dépendant de la connexion de source de données que vous utilisez actuellement, et dépendant si la table que vous éditez a ou n’a pas de clé primaire définie.
Les restrictions suivantes s’appliquent lorsque les données sont éditées dans la fenêtre de Résultat :
•Uniquement les instructions SELECT peuvent être présentes dans la fenêtre de l’Éditeur SQL si la commande Exécuter pour l’édition des données est utilisée. Si vous cliquez sur le bouton Exécuter pour l’édition des données alors que tout autre instruction est dans l’Éditeur SQL, l’instruction sera exécutée sans basculer dans la fenêtre de Résultat en mode d’édition.
•Les tables où le caractère unique de la ligne ne peut pas être garanties ne sont prises en charge qu’en partie pour l’édition. Vous pouvez donc insérer de nouvelles lignes mais vous ne pouvez pas mettre à jour ou supprimer les lignes existantes. Ceci est généralement le cas pour les tables sans clés primaires ou uniques, ou indices (ou requêtes SELECT où vous avez omis de telles colonnes). DatabaseSpy affiche une boîte de dialogue d’avertissement si vous sélectionnez la commande Éditer les données pour une telle table ou la requête SELECT.
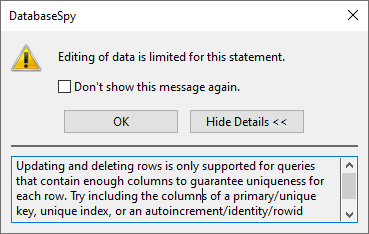
Si vous ne souhaitez pas que cette boîte de dialogue soit affichée, sélectionnez la case à cocher Ne plus afficher ce message ! Ou désactivez cette fonction dans les options de l’Éditeur SQL.
•Si la clé primaire est définie dans de nombreuses colonnes, toutes les colonnes qui font partie de la clé primaire de la table doivent être incluses dans l’instruction. Une boîte de dialogue d’avertissement semblable à celle du haut (« l’Édition de données est limitée pour cette instruction ») est affichée si vous omettez une telle colonne dans votre instruction SELECT.
•Les Colonnes qui sont le résultat d’une équation ou qui ont certaines propriétés telles que auto-increment, timestamp, etc., sont exclues de l’édition. Si de telles colonnes sont présentes, une boîte de dialogue d’avertissement semblable à celle du haut apparaît avant l’afficahge des résultats. Vous pouvez, toutefois, toujours éditer les colonnes restantes de la table.
Pour pouvoir mettre à jour ou supprimer des lignes existantes même dans des tables sans clés primaires ou uniques, éditez l’instruction SELECT afin d’inclure une colonne qui garantit le caractère unique de la ligne. Par exemple, si la table ne contient pas de clé primaire, ajoutez une colonne « auto-increment » dans l’instruction SELECT, ou une colonne qui a une clé unique ou un indice unique. De plus, les bases de données SQLite fournissent une colonne interne par défaut rowid à cette fin. Même si cette colonne est interne et donc pas affichée dans le Navigateur en ligne, vous pouvez toujours l’utiliser dans votre instruction SELECT, tel qu’affiché ci-dessous. Vous ne pouvez pas mettre à jour la valeur de rowid elle-même, donc la boîte de dialogue d’avertissement est toujours affichée vous informant que cette colonne ne peut pas être éditée.
SQLite
SELECT "col1", |
Utiliser une rowid n’est pas possible si le comportement a été explicitement désactivé en créant la table (c’est-à-dire si la table a été créée utilisant le mot-clé WITHOUT ROWID).