Éditeur de design
L'Éditeur de design est une interface utilisateur graphique où vous pouvez consulter vos objets de base de données et leurs relations en tant qu’objets graphiques. Une table comprenant des colonnes, des index, des clés, et des contraintes est affichée dans le soi-disant « design de table ». Vous pouvez ajouter de nouvelles tables ou éditer des tables existantes ou juste glisser une table dans la fenêtre Éditeur de design pour voir ce dont a l’air la structure.
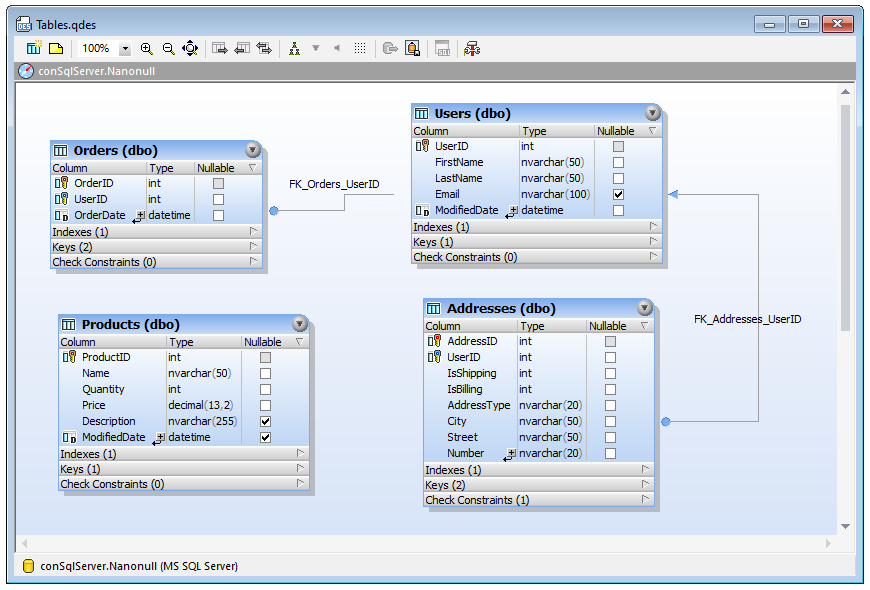
Design Editor
Lorsque vous ajoutez de nouveaux objets (tables ou colonnes) au Design Editor ou changez la structure d’objets existants, ces changements ne prennent pas immédiatement effet dans la base de données. Tous les changements effectués dans le design de la base de données sont enregistrés dans le Script de changement de la structure de la base de données et peuvent être soit exécutés, soit rejetés.
Lorsque vous cliquez de la touche droite dans une zone inoccupée du Design Editor, plusieurs options générales sont disponibles dans le menu contextuel, qui sont recensées ci-dessous. Les icônes de barre d’outils correspondantes sont affichées à gauche, et les raccourcis clavier à droite des options si celles-ci sont disponibles.
Icône | Commande | Raccourci | Description |
|---|---|---|---|
 | Créer une nouvelle table | Ctrl+T | Crée une nouvelle table dans la fenêtre du Design Editor actuellement active et l’assigne automatiquement à la source de données active, à savoir à la source de données qui est sélectionnée dans le Navigateur en ligne. Voir aussi Créer des tables. |
Ajouter un pense-bête | Alt+N | Ajoute un pense-bête à la fenêtre du Design Editor. | |
Sélectionner | Sélectionner les tables d’utilisateurs | Alt+T | Sélectionne toutes les tables d’utilisateurs qui sont contenues dans la fenêtre active du Design Editor. | |
Sélectionner | Sélectionner les tables de système | Alt+S | Sélectionne toutes les tables de système qui sont contenues dans la fenêtre active du Design Editor. | |
Mise en page automatique de tout le diagramme | Affiche le design dans une mise en page hiérarchique où toutes les relations entre les tables sont prises en compte et les tables sont présentées correctement. | ||
 | Enregistrer le diagramme comme image | Enregistre le design actuellement actif comme Portable Network Graphic (*.png). |
De plus, la barre d’outils fournit les icônes suivantes :
Icône | Commande | Raccourci | Description |
|---|---|---|---|
Change le facteur zoom de la fenêtre du Design Editor; saisissez une valeur ou sélectionnez un facteur zoom depuis la liste déroulante. | |||
Zoom in | Ctrl+Num + | Augmente le facteur zoom de la fenêtre du Design Editor de 10 pourcent. Vous pouvez également zoomer en avant (en faisant défiler la roulette de la souris) tout en maintenant la touche Ctrl appuyée. | |
Zoom arrière | Ctrl+Num - | Réduit le facteur zoom de la fenêtre du Design Editor de 10 pourcent. Vous pouvez également zoomer en avant (en faisant défiler la roulette de la souris) tout en maintenant la touche Ctrl appuyée. | |
Zoom pour ajuster | Dimensionne l’espace de travail pour inclure toutes les tables dans la fenêtre du Design Editor. | ||
Insérer des tables référencées | Insère toutes les tables liées qui sont référencées par une contrainte de la table sélectionnée. | ||
Insérer des tables référencées | Insère toutes les tables liées qui incluent une contrainte référençant une table sélectionnée. | ||
Insérer toutes les tables liées | Insérer les tables référencées et de référence. | ||
Agrandir des tables sélectionnées | Agrandir toutes les tables qui sont sélectionnées dans la fenêtre actuelle du Design Editor. | ||
Comprimer les tables sélectionnées | Comprime toutes les tables qui sont sélectionnées dans la fenêtre actuelle du Design Editor. | ||
Aligner sur la grille | Ctrl+G | Affiche/masque la grille et active/désactive la fonction aligner-sur-la-grille. | |
 | Exporter | Vous permet d’exporter les données depuis les tables, voir Exporter les données de base de données. Cette commande devient active une fois que vous sélectionnez une ou plusieurs tables dans le Design Editor. | |
Mettre à jour le script de modification | Lance la génération d’un script de modification ou le met à jour une fois que des changements sont apparus dans la structure de base de données.
Par défaut, le script de modification de la structure de base de données est configuré pour être généré ou mis à jour automatiquement, donc ce bouton doit être désactivé. Pour activer sur demande la génération du script de modification de la base de données, sélectionnez la case à cocher Sur demande dans les options Script de modification. | ||
Afficher les options | Ouvre la boîte de dialogue options du Design Editor où vous pouvez personnaliser les paramètres pour le Design Editor. |
Pour plus d’information sur l’exploration et la conception de la structure de base de données dans le Design Editor, voir Gérer les objets de base de données.