Fenêtre de résultat
La fenêtre de résultat de l’Éditeur SQL Editor affiche les jeux d’enregistrement qui ont été extraits comme résultat de la requête de la base de données. Si une fenêtre de l’Éditeur SQL contient plus d’une requête, les résultats sont affichés soit en onglets individuels ou empilés dans une seule fenêtre, dépendant des options configurées, voir Afficher les Résultats.
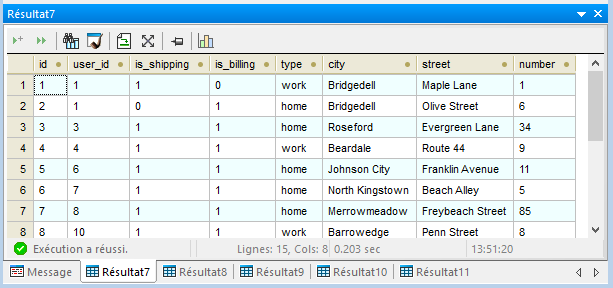
La barre d’état en bas de la fenêtre affiche l’information sur le progrès de la requête: à savoir, si l’extraction a réussi, a été avortée ou interrompue par l’utilisateur. De plus, le nombre de lignes et de colonnes extraites ainsi que le temps nécessaire pour l’extraction et le moment pendant lequel la requête a été exécutée.
Note : Dans DatabaseSpy, un maximum de 30 onglets de résultat sont autorisés. Si vous exécutez une requête qui produirait plus de 30 onglets de résultat, seuls les 30 premiers onglets de résultat sont générés et un message correspondant est affiché dans la fenêtre Message.
Lorsque vous cliquez avec la touche de droite n’importe où dans la fenêtre de résultat de l'Éditeur SQL, un menu contextuel s’ouvre qui fournit des options pour travailler avec les résultats d’une requête. Veuillez noter que les options disponibles dans le menu contextuel changent de manière dynamique, dépendant de la commande que vous avez utilisée pour extraire les données dans la fenêtre de résultat. La fenêtre de résultat peut, pour cette raison, avoir trois statuts différents : exécution réussie, extraction interrompue ou mode d’édition.
L’exécution a réussi
Le message ![]() indique que la requête SELECT a été exécutée avec succès. Ceci permet les commandes suivantes dans la barre d’outils et dans le menu contextuel.
indique que la requête SELECT a été exécutée avec succès. Ceci permet les commandes suivantes dans la barre d’outils et dans le menu contextuel.
Aller à l'instruction : | Passe à la fenêtre de l'Éditeur SQL et marque le groupe des instructions SQL qui ont produit le résultat respectif. | ||
Dimensionnement automatique des colonnes | Ajuste la largeur de toutes les colonnes pour fournir une vue optimisée du texte contenu dans les colonnes. Veuillez noter que la largeur maximale de la colonne pour le dimensionnement automatique dans la fenêtre de résultat est 250 pixels. Dans le cellules de données contenant beaucoup de texte, seule la première partie de texte est affichée suivie d’une ellipse (...). Vous pouvez, toutefois, toujours glisser le bord de la colonne pour afficher plus de texte. | ||
Sélection | Vous permet de sélectionner la ligne ou la colonne dans laquelle le curseur est actuellement positionné, ou toute le table. Choisir l’option désirée du sous-menu. | ||
Trier | Ouvre un sous-menu pour trier la table soit par ordre ascendant ou décroissant et utilise la colonne où le curseur est actuellement positionné comme clé de triage. Pour restaurer l’ordre de tri par défaut, choisissez l’option correspondante depuis le sous-menu. | ||
Copier le message sélectionné | Ctrl+C | Copie les cellules sélectionnées dans le presse-papiers. Vous pouvez sélectionner plusieurs cellules individuelles en tenant appuyé le bouton Ctrl et en cliquant sur les cellules souhaitées ou sélectionnez un nombre consécutif de cellules avoisinantes en cliquant sur une cellule et en appuyant sur la clé Shift, tout en cliquant sur une deuxième cellule. Le contenu des cellules peut être collé comme texte à onglet dans un éditeur de texte ou un calculateur de la feuille de calcul, ou peut remplacer les cellules existantes dans une grille de résultat. L’option de menu est uniquement disponible si l’édition des données dans la fenêtre de résultat est activée. | |
Copier des cellules sélectionnées dans l’en-tête | Copie les cellules sélectionnées ainsi que les en-têtes correspondants (à savoir les noms de colonne) dans le presse-papiers. | ||
 | Afficher dans la fenêtre d’inspection des données | Ouvre la fenêtre Inspection des données où vous pouvez aisément voir le contenu de grandes cellules de données. | |
Afficher la barre d’outils de résultat | Affiche ou masque la barre d’outils dans la fenêtre de résultat de l'Éditeur SQL. | ||
Masquer automatiquement | pas disponible actuellement | ||
Masquer | Masque la fenêtre de résultat. Afin de l’afficher une nouvelle fois, cliquez sur le bouton Bascule fenêtre(s) de résultat |
Erreurs
Les erreurs sont affichées dans l’onglet Messages. L’onglet contient une description de l’erreur et un lien qui ouvre le dialogue Chat de l’Assistant IAg avec une requête pour une explication de l’erreur. Cette réponse depuis ChatGPT est affichée dans le Dialogue du Chat.
Extraction interrompue
Le message ![]() indique que la requête SELECT a terminé d’extraire les premières lignes n. La requête a été lancée par clic de droite sur des tables, colonnes ou affichages dans le Navigateur en ligne et en sélectionnant Extraire les données | Premières lignes n depuis le menu contextuel. Dans ce mode, les options suivantes supplémentaires sont disponibles dans la fenêtre de résultat :
indique que la requête SELECT a terminé d’extraire les premières lignes n. La requête a été lancée par clic de droite sur des tables, colonnes ou affichages dans le Navigateur en ligne et en sélectionnant Extraire les données | Premières lignes n depuis le menu contextuel. Dans ce mode, les options suivantes supplémentaires sont disponibles dans la fenêtre de résultat :
Extraire les prochaines lignes n | Extrait les prochaines lignes n depuis la requête dans la fenêtre de l’Éditeur SQL | |
Extraire des lignes en suspens | Extrait des lignes restantes depuis la requête dans la fenêtre de l’Éditeur SQL. |
Mode d’édition
Le message ![]() indique que les données dans la fenêtre de résultat peuvent être éditées. La requête a démarré en exécutant une instruction SELECT avec la commande Exécuter pour l’édition des données, ou en cliquant avec la touche de droite sur les tables, colonnes ou affichages dans le Navigateur en ligne et sélectionnant Éditer les données depuis le menu contextuel. Quand l’Éditeur SQL est en mode d’édition, les options supplémentaires suivantes sont disponibles dans la fenêtre de résultat :
indique que les données dans la fenêtre de résultat peuvent être éditées. La requête a démarré en exécutant une instruction SELECT avec la commande Exécuter pour l’édition des données, ou en cliquant avec la touche de droite sur les tables, colonnes ou affichages dans le Navigateur en ligne et sélectionnant Éditer les données depuis le menu contextuel. Quand l’Éditeur SQL est en mode d’édition, les options supplémentaires suivantes sont disponibles dans la fenêtre de résultat :
Coller | Ctrl+V | Colle le contenu du presse-papiers dans une cellule - et, le cas échéant, les cellules avoisinantes - où le curseur est actuellement positionné. Veuillez noter que si vous utilisez la commande éditer la cellule avant de la coller, tout le contenu du presse-papiers sera collé dans la cellule sélectionnée comme texte à onglet. | |
Coller comme nouvelles lignes | Ctrl+Shift+ V | Ajoute de nouvelles lignes à la grille de résultat et colle du contenu du presse-papiers dans les nouvelles lignes. Veuillez noter que seul du contenu qui a été copié utilisant la commande Copier toutes les cellules sélectionnées peut être collé comme nouvelles lignes. | |
Éditer la cellule | Active la cellule de données pour l’édition et sélectionne le contenu de la cellule. Cette option de menu est uniquement disponible si aucune limitation par rapport à l’édition des enregistrements s’applique. | ||
 | Définir la valeur NULL | Réinitialise la cellule à la valeur NULL. | |
 | Définir le mode par défaut | Réinitialise la cellule à la valeur par défaut. Cette option de menu n’est disponible que si la valeur par défaut a été définie pour la cellule. | |
Annuler les changements pour cette cellule | Rejette les changements qui ont été effectués dans une cellule de données mais pas encore validés dans la base de données. | ||
 | Ajouter une nouvelle ligne | Alt+Ins | Ajoute une nouvelle ligne à la grille de résultat où vous pouvez ajouter des enregistrements à la table de la base de données. Les données doivent être validées dans la base de données en cliquant sur le bouton |
 | Supprimer une ligne | Supprime la ligne dans laquelle le curseur est actuellement positionné. Cette option de menu est uniquement disponible si aucune limitation par rapport à la suppression d’enregistrements s’applique. |
Autres commandes
De plus, la barre d’outils fournit les commandes suivantes :
Chercher | Ouvre une boîte de dialogue Chercher vous permettant de rechercher un string particulier dans la fenêtre de résultat. | |
Maximiser l’aperçu de résultat | Élargir la dimension de la fenêtre de résultat au maximum. | |
 | Annuler tous les résultats | Rejette tous les changements qui ont été faits dans la grille de résultat, qui a été sélectionnée depuis la base de données, ou depuis que les données mises à jour ont été transmises à la base de données, de manière respective. L’option de la barre d’outils n’est disponible que si la fenêtre de résultat est en mode d’édition. |
Épingler vers le bas | Épingle la fenêtre de résultat pour qu’elle reste visible même si d’autres requêtes sont exécutées dans la même fenêtre. | |
 | Afficher les données dans la fenêtre Graphiques | Ouvre la boîte de dialogue Sélectionner les colonnes dans laquelle vous pouvez choisir les colonnes qui doivent être utilisées comme source pour le graphique. |
Quand la fenêtre de résultat est en mode d’édition et les colonnes XML sont présentes dans la grille actuelle, le menu suivant s’ouvre si vous cliquez sur le bouton  :
:
Charger le document XML depuis le fichier... | Ouvre la boîte de dialogue standard Ouvrir Fenêtres à partir de laquelle vous pouvez choisir un fichier XML pour charger le fichier XML dans une cellule sélectionnée dans la grille de résultat. |
Enregistrer le document XML sous le fichier... | Ouvre la boîte de dialogue standard Enregistrer sous où vous pouvez choisir un emplacement pour enregistrer le contenu de la cellule sélectionnée comme fichier XML. |
Attribuer le Schéma XML | Applicable uniquement pour des bases de données DB2. Ouvre une boîte de dialogue où vous pouvez assigner un schéma XML pour validation du fichier XML stocké dans le champ de la base de données. |
 . Cette option de menu est uniquement disponible si aucune limitation par rapport à l’ajout d’enregistrements s’applique.
. Cette option de menu est uniquement disponible si aucune limitation par rapport à l’ajout d’enregistrements s’applique.