Exporter des graphiques
La barre d’outils de la fenêtre des graphiques fournit le bouton Exporter qui, quand cliqué, ouvre un sous-menu avec les options suivantes :
•Enregistrer graphique dans fichier...: Ouvre la boîte de dialogue Taille de l’image où vous pouvez saisir la hauteur et la largeur de l’image en pixels. En cliquant sur OK, la boîte de dialogue Enregistrer sous est affichée là où vous pouvez spécifier un nom et un chemin pour le fichier de l’image et choisissez parmi les différents types d’images (tels PNG, BMP, GIF et JPG).
•Copier l’image actuelle dans le presse-papiers : Copie une image du graphique dans le presse-papiers ; le contenu du presse-papiers peut être collet dans une application externe telle que la Paint. Notez que le graphique sera copié exactement comme il est affiché dans la fenêtre Graphiques, donc vous allez devoir ajuster la taille avant d’exécuter la copie ou utilisez l’option Copier l’image redimensionnée dans le presse-papiers.
•Copier l’image redimensionnée dans le presse-papiers... : Ouvre la boîte de dialogueTaille de l’image où vous pouvez saisir la hauteur et la largeur de l’image en pixels. En cliquant sur OK, l’image est redimensionnée avant qu’elle ne soit copiée dans le presse-papiers.
•Imprimer ce graphique... Envoie le contenu de la fenêtre des Graphiques à l’imprimante.
Imprimer un graphique
En imprimant des graphiques dans DatabaseSpy, vous pouvez spécifier combien déplace la dimension de la page doit occuper. Après avoir sélectionné la commande Imprimer ce graphique..., une boîte de dialogue Imprimer est affichée là où vous pouvez saisir le pourcentage de la hauteur et de la largeur de la table.
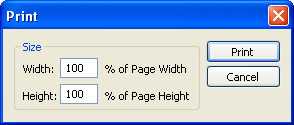
Après avoir cliqué sur Imprimer, la boîte de dialogue Imprimer pour votre imprimante est affichée là où vous pouvez changer les propriétés (orientation, format papier, etc.), si nécessaire. Le graphique sera imprimé avec le nom de la grille de résultat là où les données sont originaires, DatabaseSpy le logo, la date et l’heure dans l’en-tête.
Certains paramètres de graphique requièrent une transparence pour dessiner les graphiques qui peuvent causer des problèmes lors de l’impression. Vous pouvez automatiquement définir les options suivantes pour imprimer les paramètres compatibles avant de démarrer l’impression :
•Transparence pour les camemberts et graphiques en aires ; la transparence sera définie à 0 pour l’impression
•Ombre portée sur arrière-plan non solide dans des camemberts 3d : l’ombre portée sera désactivée pour l’impression.
Une boîte de dialogue correspondante s’affiche là où vous pouvez choisir de changer les paramètres ou imprimer le graphique avec les paramètres existants.