Importer données de base de données
Avec DatabaseSpy, vous pouvez importer des données depuis des fichiers XML ou CSV dans vos bases de données. Quand vous cliquez sur le bouton Importer  dans la barre d’outils des Outils ou sélectionnez l’option de menu Outils | Importer données dans la base de données... (Ctrl+I), la boîte de dialogue "Importer données dans la base de données » s’ouvre là où vous pouvez sélectionner le fichier XML ou CSV à importer et définir les options d’importation. La boîte de dialogue « Importer données dans la base de données » contient deux onglets, Sélection et Options.
dans la barre d’outils des Outils ou sélectionnez l’option de menu Outils | Importer données dans la base de données... (Ctrl+I), la boîte de dialogue "Importer données dans la base de données » s’ouvre là où vous pouvez sélectionner le fichier XML ou CSV à importer et définir les options d’importation. La boîte de dialogue « Importer données dans la base de données » contient deux onglets, Sélection et Options.
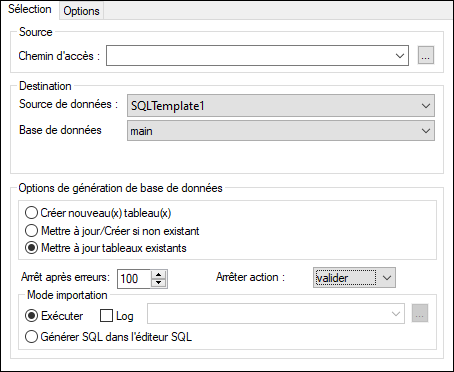
La partie inférieure de la boîte de dialogue affiche toujours un aperçu des données sélectionnées, qui peut être mise à jour pour refléter les options sélectionnées.
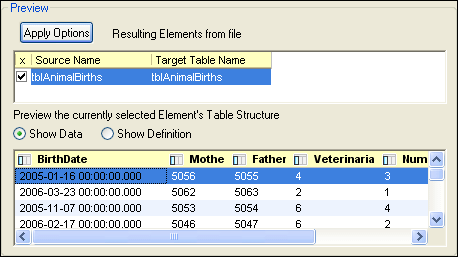
Vous pouvez choisir de prévisualiser les données (capture d’écran ci-dessus) ou la définition (capture d’écran ci-dessous) de la structure de table de l’élément sélectionné.
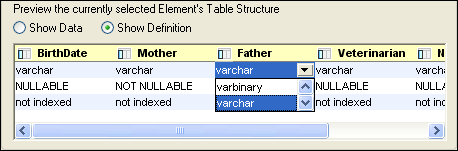
Tous les champs seront créés comme champs de texte avec la longueur spécifiée dans l’onglet des Options. Vous pouvez modifier le type de données séparément pour chaque colonne dans la zone de groupe Aperçu si vous sélectionnez la case d’option Afficher Définition (voir la capture d’écran ci-dessus).
Pour importer des données d’un fichier CSV ou XML dans une base de données :
1.Assurez-vous que la source de données est active dans le dossier de projet.
2.Sélectionnez l’option de menu Outils | Importer données à la base de données ou appuyez sur Ctrl+I ou cliquez sur la bouton Importer  dans la barre d’outils des Outils. Le dialogue « Importer données dans la base de données » s’ouvre.
dans la barre d’outils des Outils. Le dialogue « Importer données dans la base de données » s’ouvre.
3.Cliquez soit sur le bouton XML ou CSV en haut à gauche de la boîte de dialogue, tel que décrit.
4.Dans la zone de texte Chemin, saisissez le chemin vers les fichier texte que vous souhaitez importer. Vous pouvez les saisir, les sélectionner dans la liste déroulante ou cliquez sur le bouton Parcourir  .
.
5.Sous « Destination », remplissez la destination de la source de données et le schéma, si applicable. Si vous avez précédemment sélectionné une source de données, les trois champs sont automatiquement remplis. Autrement, suivez les étapes suivantes :
a)Sélectionnez une source de données, base de données, et schéma des listes déroulantes.
b)Sélectionnez Créer nouvelle/s table/s, Mettre à jour/Créer si non existant ou Mettre à jour tables existantes, dépendant de quel endroit vous voulez importer les données.
c)Dans la liste déroulante Arrêter après erreurs, précisez le nombre d’erreurs après lequel le processus d’importation devrait être arrêté.
d)Dans la liste déroulante Arrêter action, sélectionnez l’action à réaliser quand l’importation est stoppée : Valider valide les tables qui ne contenaient pas d’erreurs ; rollback ne valide pas toute donnée importée.
6.Dans la zone de groupe Importer Mode, suivez une des étapes suivantes :
•Sélectionnez l’option Exécuter si le SQL nécessaire doit être généré et exécuté en une seule étape.
•Sélectionnez l’option Générer SQL dans l’Éditeur SQL si le fichier SQL généré doit être placé dans l’Éditeur SQL prêt à être exécuté.
•Sélectionnez la case à cocher Log pour activer la liste déroulante où vous pouvez saisir le nom et le chemin du log SQL. Vous pouvez sélectionner un fichier log utilisé précédemment ou un fichier log existant en cliquant sur le bouton Parcourir  .
.
7.Cliquez sur le bouton Recharger pour prévisualiser des données et définir davantage les paramètres. Vous allez devoir cliquer sur ce bouton si vous modifier une des options précédentes.
8.En option, cliquez à l’intérieur de la colonne « Nom de la table cible » pour modifier le nom de la table cible.
9.Cliquez sur la case d’option Afficher Données ou Afficher Définition pour éditer les différents aspects de la structure de la table.
10.Double-cliquez dans un champ de la fenêtre Aperçu pour éditer le type de données, la valeur null ou d’indexation. Définissez comment/si vous voulez importer chaque colonne en cliquant sur l’en-tête de la colonne pour la changer.
 Importer
Importer Ne pas importer
Ne pas importer
11.Suivez une des étapes suivantes :
•Si l’option Exécuter a été sélectionnée précédemment, cliquez sur Importer. Le fichier texte est importé dans une base de données et une boîte message apparaît vous demandant de visualiser le fichier log.sql.
•Si l’option Générer SQL dans l’Éditeur SQL a été sélectionnée avant, cliquez sur Générer SQL. Dans ce cas, vous devez exécuter le script SQL généré afin d’importer le fichier texte dans la base de données, voir Exécuter SQL.