Navigateur en ligne
Le Navigateur en ligne vous affiche tous objets de base de données dans le(s) serveur(s) de base de données auxquels vous êtes actuellement connecté. La structure des dossiers et objets de base de données affichés dans le Navigateur en ligne peuvent légèrement variés dépendant du genre de base de données à laquelle vous êtes connectée.
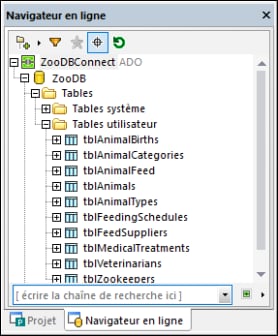
Navigateur en ligne
Note : après la connexion à un serveur de base de données PostgreSQL, vous pouvez explorer uniquement la base de données actuellement connectée (catalogue). D’autres bases de données sur le serveur sont visibles dans le Navigateur en ligne mais pas accessible sauf si vous vous connectez explicitement à elles.
Le Navigateur en ligne sert de point de départ pour la plupart des actions de base de données dans DatabaseSpy: extraire ou éditer des données, créer des instructions SQL, explorer des objets de base de données, exporter des données de base de données, ou afficher le compte de ligne pour les tables. Toutes ces actions peuvent être démarrées depuis le Navigateur en ligne en quelques clics de souris, tel que décrit dans cette documentation.
Note : pour peupler le Navigateur en ligne, une source de données active (connectée) doit exister dans votre projet. Par défaut, les sources de données déconnectées ne sont pas affichées dans le Navigateur en ligne. Si vous voulez que les sources de données soient affichées dans le Navigateur en ligne, qu'elles soient connectées ou non, sélectionnez d'abord la source de données dans la Fenêtre de projet, puis sélectionnez la case à cocher Toujours afficher dans le Navigateur en ligne dans la Fenêtre des propriétés.
Les objets de base de données suivants peuvent être affichés dans le Navigateur en ligne :
•Bases de données
•Schémas
•Tables
•Affichages
•Procédures
•Colonnes
•Contraintes
•Clés
•Index
•Types de données
•Schémas XML (pour DB2, SQL Server et bases de données Oracle)
•Fonctions
•Déclencheurs
La barre d’outils du Navigateur en ligne inclut les boutons suivants :
•Mise en page 
•Filtrer contenus de dossier 
•Afficher favoris 
•Localisateur d’objet 
•Actualiser 
Mise en page
La touche Mise en page ![]() contrôle la manière dont les différents objets de base de données sont affichés dans le dialogue Navigateur en ligne. Noter que cette touche modifie l’apparence sur la base de la mise en page sélectionnée actuellement. Vous pouvez choisir parmi les mises en page prédéfinies suivantes :
contrôle la manière dont les différents objets de base de données sont affichés dans le dialogue Navigateur en ligne. Noter que cette touche modifie l’apparence sur la base de la mise en page sélectionnée actuellement. Vous pouvez choisir parmi les mises en page prédéfinies suivantes :
Dossiers | Organise les objets de base de données dans des dossiers sur la base d’un type d’objet dans une arborescence hiérarchique (par exemple, "Schemas", "Tables", etc.). Il s’agit du paramètre par défaut pour DatabaseSpy. | |
Aucun schéma | Cette mise en page Aucun schéma est semblable à la mise en page des Dossiers, sauf qu’il n’y a pas de dossiers de schéma ; les tables ne sont donc pas catégorisées par un schéma. | |
Aucun dossier | Affiche des objets de base de données dans une hiérarchie sans utiliser de dossiers. Pour un meilleur aperçu, vous pouvez cocher la case Afficher les libellés dans une fenêtre de navigateur dans Options de Navigateur en ligne, afin que le nom de chaque objet de base de données apparaisse en tant que préfixe. | |
Plat | Organise tous les objets de base de données dans des dossiers conformément à leur type, en tant que structure plate (non hiérarchique). Par exemple, il y a un dossier "Tables" qui contient toutes les tables, un dossier "Columns" avec toutes les colonnes, un dossier "Indexes" avec tous les index, etc. | |
Dépendances de table | Catégorise des tables conformément à leurs relations avec d’autres tables. Les catégories comprennent des tables avec des clés étrangères, des tables référencées par des clés étrangères, des tables sans relations et des tables avec des clés étrangères auto-référencées. |
En ce qui concerne certaines bases de données comme SQL Server, vous pouvez afficher, en option, des tables d’utilisateur et des tables de système dans des dossiers séparés, comme suit:
•Cliquer avec la touche de droite sur le dossier "Tables" et choisir Trier en Tables Utilisateur et Système depuis le menu contextuel.
Noter que cette fonction est disponible uniquement lorsque vous utilisez les mises à jours suivantes :
•Dossiers 
•Aucun schéma 
•Plat 
Filtrer contenus de dossier (Ctrl+Alt+F)
Utiliser l’outil Filtre ![]() pour filtrer des objets de base de données par leur nom ou par une partie d’un nom. Les objets sont filtrés pendant la saisie du nom. Le filtrage est insensible à la casse par défaut ; néanmoins, vous pouvez activer la sensibilité à la casse du filtre à partir des options Générales.
pour filtrer des objets de base de données par leur nom ou par une partie d’un nom. Les objets sont filtrés pendant la saisie du nom. Le filtrage est insensible à la casse par défaut ; néanmoins, vous pouvez activer la sensibilité à la casse du filtre à partir des options Générales.
Note : Le filtrage n’est pas pris en charge lorsque vous sélectionnez la mise en page Aucun dossier  .
.
Pour filtrer des objets :
1.Cliquer sur la touche Filtrer les contenus du dossier  . En alternative, sélectionner un objet de base de données et appuyer sur Ctrl+Alt+F pour activer le filtrage. Veuillez noter que les icônes de filtre apparaissent à côté des dossiers.
. En alternative, sélectionner un objet de base de données et appuyer sur Ctrl+Alt+F pour activer le filtrage. Veuillez noter que les icônes de filtre apparaissent à côté des dossiers.
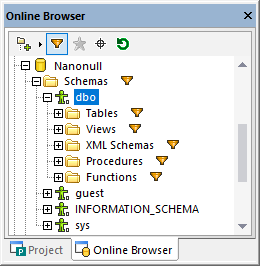
2.Cliquer sur l’icône de filtre située à côté du dossier que vous souhaitez filtrer et sélectionner l’option de filtre désiré, par exemple, "Contains".
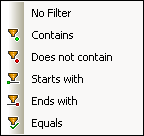
3.Commencer à saisir le texte de filtre à côté de l’icône ![]() . Les résultats sont ajustés pendant la saisie.
. Les résultats sont ajustés pendant la saisie.
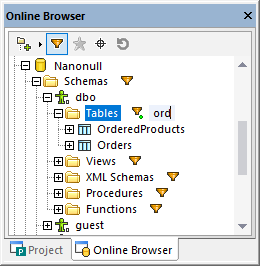
Afficher les favoris
Vous pouvez ajouter les objets de base de données que vous utilisez fréquemment à vos favoris. Les objets favoris apparaissent en gras dans le Navigateur en ligne et sont disponibles dans le dossier Favoris de la fenêtre de projet. Le bouton Afficher favoris  vous permet de basculer entre l’affichage de tous les objets et l’affichage des favoris uniquement.
vous permet de basculer entre l’affichage de tous les objets et l’affichage des favoris uniquement.
Localisateur d’objet (Ctrl+L)
L’outil Localisateur d’objet ![]() vous permet de chercher et de filtrer des objets de base de données avec n’importe quelle partie de leur nom. Le filtrage est insensible à la casse par défaut. Vous pouvez activer la sensibilité à la casse du filtre à partir des options Générales.
vous permet de chercher et de filtrer des objets de base de données avec n’importe quelle partie de leur nom. Le filtrage est insensible à la casse par défaut. Vous pouvez activer la sensibilité à la casse du filtre à partir des options Générales.
Pour trouver des objets de base de données en utilisant le localisateur d’objet :
1.Cliquer sur la touche du Localisateur d’objet  ou appuyer sur Ctrl+L. Une liste de choix apparaît à la base du Navigateur en ligne.
ou appuyer sur Ctrl+L. Une liste de choix apparaît à la base du Navigateur en ligne.
2.En option, modifier le contexte du localisateur d’objet en cliquant sur l’icône flèche ![]() située à côté de la liste déroulante. Vous pouvez limiter l'affichage des objets comme suit :
située à côté de la liste déroulante. Vous pouvez limiter l'affichage des objets comme suit :
Depuis la source de données actuelle | Affiche uniquement des objets depuis la source de données actuellement sélectionnée. |
Depuis un item centré | Afficher uniquement les objets imbriqués sous le dossier ou l’objet actuellement sélectionné. |
Tout | Afficher tous les objets depuis toutes les sources de données qui sont connectées actuellement. |
3.En option, saisir le string que vous souhaitez chercher (par exemple, "feed"). La liste déroulante affiche tous les éléments qui contiennent ce string.
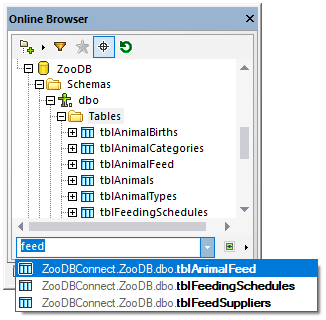
Actualiser la source de données (F5)
Cliquez sur le bouton Actualiser  pour mettre à jour l’affichage du Navigateur en ligne avec les derniers changements dans la structure de base de données.
pour mettre à jour l’affichage du Navigateur en ligne avec les derniers changements dans la structure de base de données.
Note : la fonction Actualiser a une limitation connue ; à savoir, elle ne mettra pas à jour le Navigateur en ligne avec la dernière structure de base de données une fois que vous avez ajouté ou abandonné une base de données. Pour corriger cette limitation, déconnectez-vous de la source de données, puis reconnectez-vous.