Créer des Indices
Certains indices dans la table de la base de données sont automatiquement créés lorsque vous définissez une clé primaire ou unique dans une colonne. Vous pouvez aussi ajouter explicitement des indices, soit au moment du design de la table ou plus tard. Là où pris en charge par la base de données, DatabaseSpy permet la définition d’indices en cluster, « non-clustered » et d’indices XML.
Veuillez noter les points suivants :
•Pour les bases de données qui prennent en charge les indices en cluster (DB2, DB2 pour i, SQL Serveur, Sybase), seul un indiceen cluster peut être défini par table.
•Dans les bases de données MariaDB, MySQL et SQLite, une clé unique sera créée automatiquement par la base de données lorsque vous ajoutez un indice unique.
•Pour les bases de données Teradata, vous pouvez créer manuellement depuis l’Éditeur Design uniquement des indices uniques et non uniques secondaires. À cette fin, cliquez avec la touche de droite dans une colonne de table de l’Éditeur Design et sélectionnez Créer indice | Indice « Non Clustered » depuis le menu contextuel. Pour spécifier que cet indice doit être unique, sélectionnez la case à cocher Unique dans la fenêtre des Propriétés.
•Avec les bases de données Teradata, un indice primaire non partitionné est toujours créé automatiquement pour la première colonne dans la table, même si vous avez désactivé l’option Créer automatiquement une clé primaire pour de nouvelles tables depuis Outils | Options | Éditeur Design. Pour cette raison, si vous créez une clé primaire manuellement depuis l’Éditeur Design, ne créez pas en plus un indice pour cette colonne ; autrement, le script de changement de la base de données échouera.
Créer des indices dans le Navigateur en ligne
Pou créer un indice :
1.Dans le Navigateur en ligne, cliquez avec la touche de droite dans la table, colonne ou dans le dossier « Indices » d’une table, et sélectionnez Créer Indice depuis le menu contextuel. Le nouvel indice apparaît dans le dossier « Indexes » de la table respective et un script de changement de la structure est généré dans la fenêtre de Script de changement de structure de la base de données.
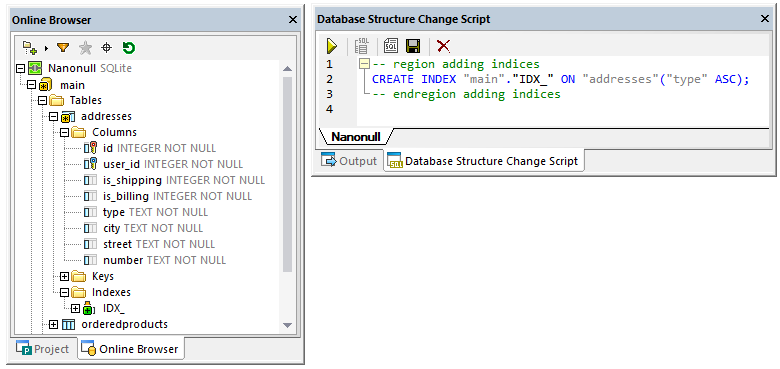
2.Sélectionnez le nouvel indice et appuyez sur F2 pour le renommer. De manière alternative, cliquez avec la touche de droite sur l’indice et sélectionnez Renommer depuis le menu contextuel.
3.En option, modifiez les propriétés de l’indice dans la fenêtre des Propriétés. Les options disponibles varient selon le genre de base de base de données. Pour voir les options disponibles dans la fenêtre des Propriétés, cliquez d’abord sur l’indice dans le Navigateur en ligne.
4.En option, pour ajouter plusieurs colonnes à l’indice, cliquez avec la touche de droite et sélectionnez Ajouter Colonne | <name> depuis le menu contextuel. Notez que seules les colonnes qui ne font pas déjà partie de l’indice sont affichées dans le menu contextuel.
5.Cliquez sur Exécuter  pour exécuter le script de changement de la base de données généré.
pour exécuter le script de changement de la base de données généré.
Créer des indices dans l’Éditeur Design
Pour définir un indice dans l’Éditeur Design :
1.Suivez une des étapes suivantes :
•Cliquez avec la touche de droite sur la colonne où vous voulez créer la définition de l’indice et sélectionnez Créer Indice depuis le menu contextuel.
•Cliquez sur la colonne et, en maintenant appuyée le bouton de la souris, glissez-la dans la section de l’Indice.
•Cliquez avec la touche de droite dans la table et sélectionnez Insérer nouveau | Index depuis le menu contextuel.
•Élargissez la section de l’Indice (par défaut, elle est comprimée) et cliquez sur Créer nouvel indice ![]() .
.
2.Sélectionnez sur le type d’indice approprié (« non-clustered », en cluster ou l’indice XML) depuis le sous-menu qui s’ouvre. Les types d’indices qui sont disponibles dépendent du genre de la base de données que vous utilisez.
3.En option, modifiez les propriétés de l’indice dans la fenêtre des Propriétés. Les options disponibles varient selon le genre de base de base de données. Pour voir les options disponibles dans la fenêtre des Propriétés, cliquez d’abord sur l’indice dans l’Éditeur Design.
4.Dans la colonne d’Indice, saisissez un nom de description et appuyez sur Enter.
5.Dans la colonne des Colonnes, double-cliquez en option sur la colonne et sélectionnez une colonne différente depuis la liste déroulante.
6.Cliquez sur la colonne « Order » et sélectionnez soit le tri par ordre croissant ou décroissant et appuyez sur Enter.
7.En option, cliquez sur le symbole plus  et sélectionnez une colonne depuis la liste déroulante et répétez cette étape pour ajouter une ou plusieurs colonnes à la définition de l’indice.
et sélectionnez une colonne depuis la liste déroulante et répétez cette étape pour ajouter une ou plusieurs colonnes à la définition de l’indice.
8.Cliquez sur Exécuter  pour exécuter le script de changement de la base de données généré.
pour exécuter le script de changement de la base de données généré.
Créer des indices en générant SQL
Si les indices existent déjà dans une table, vous pouvez ajouter de nouveaux indices à la table également en cliquant avec la touche de droite sur un indice existant et générer une instruction qui utilise les propriétés de l’item existant par défaut. Après avoir édité les propriétés tel que requis et exécuté SQL, un nouvel indice est ajouté à la base de données.
Pour ajouter un indice à la table utilisant SQL :
1.Connectez-vous à la base de données et affichez la source de données respective dans le Navigateur en ligne.
2.Élargir la table à laquelle vous voulez ajouter un indice.
3.Cliquez avec la touche de droite sur l’indice existant dans le dossier de l’Indice et sélectionnez Afficher dans nouvel Éditeur SQL | Créer depuis le menu contextuel. En alternative, en maintenant appuyée la touche droite de la souris, glissez l’indice dans une fenêtre ouverte de l’Éditeur SQLet choisissez Créer depuis le menu contextuel. Une instruction SQL est générée dans la fenêtre de l’Éditeur SQL.
4.Éditer l’instruction tel que requis.
5.Cliquez sur le bouton Exécuter  pour exécuter l’instruction et ajoutez le nouvel indice à la base de données.
pour exécuter l’instruction et ajoutez le nouvel indice à la base de données.
6.Dans la Navigateur en ligne, cliquez avec la touche de droite dans la base de données et sélectionnez Actualiser depuis le menu contextuel.