Mettre à jour les données
Pour mettre à jour les données dams la fenêtre de résultat, en premier lieu sélectionnez les données ppur l’édition. Ceci bascule la fenêtre de résultat dans la fenêtre de résultat en mode d’édition, qui est indiqué par le message « Mode d’édition » dans la barre de statut.
Pour éditer les enregistrements, double-cliquez sur la cellule que vous souhaitez éditer et procédez comme dans toute application de feuille de style. Vous pouvez utiliser le menu contextuel pour copier, couper, coller ou sélectionner tous les contenus, ou défaire votre action d’édition. Vous pouvez également coller des zones de cellules dans la grille de Résultat qui ont été copiées depuis une autre grille de Résultat ou des fichiers externes tels que les feuilles de calcul de Microsoft Excel ( voir aussi Ajouter et Copier Lignes).
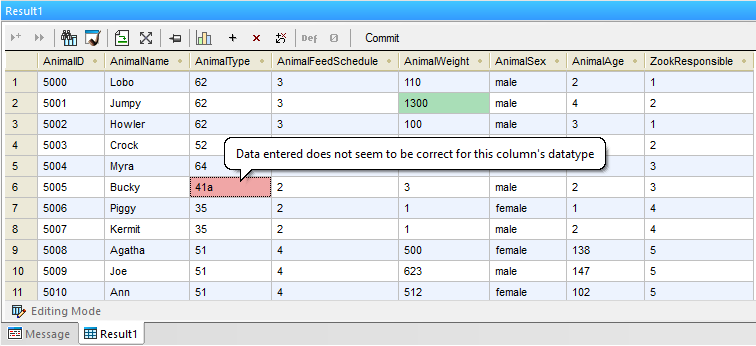
Grille de résultat
Les données mises à jour ne sont pas de suite validées dans la base de données mais uniquement affichées dans la Grille de résultat. Pour valider la mise à jour dans la base de données, la fenêtre de résultat fournit un bouton Valider dans sa barre d’outils.
Les cellules de données qui ont été éditées sont indiquées par une couleur d’arrière-fonds différente. La couleur vous informe s’il existe des problèmes potentiels avec les données saisies. Par exemple, si le texte saisi n’est pas idéal pour le type de données de la colonne, la couleur d‘arrière-fonds de la cellule devient rouge.
Si les colonnes XML sont présentes dans la fenêtre de résultat, un bouton additionnel pour chaque ligne apparaît à l’intérieur de la colonne XML : ![]() . Cliquer sur ce bouton vous permet de charger un fichier XML dans cette cellule XML ou d’enregistrer le contenu XML de la cellule respective comme fichier XML. De plus, vous pouvez assigner assigner un schéma XML à une cellule XML, à condition que la connexion de source de données actuelle prenne en charge cette fonction. Dans les bases de données où les colonnes XML ne sont actuellement pas prises en charge par DatabaseSpy, cette icône change en
. Cliquer sur ce bouton vous permet de charger un fichier XML dans cette cellule XML ou d’enregistrer le contenu XML de la cellule respective comme fichier XML. De plus, vous pouvez assigner assigner un schéma XML à une cellule XML, à condition que la connexion de source de données actuelle prenne en charge cette fonction. Dans les bases de données où les colonnes XML ne sont actuellement pas prises en charge par DatabaseSpy, cette icône change en ![]() et vous pouvez uniquement enregistrer le contenu XML de la cellule respective dans un fichier.
et vous pouvez uniquement enregistrer le contenu XML de la cellule respective dans un fichier.
Dans le mode d’édition, la barre d’outils affiche les commandes supplémentaires suivantes :
 | Ajoute une nouvelle ligne. Cette commande est également disponible dans le menu contextuel, quand vous cliquez avec la touche de droite de la souris sur la cellule. Voir aussi Ajouter et copier les lignes. |
 | Supprime une ligne existante. Cette commande est également disponible dans le menu contextuel, quand vous cliquez avec la touche de droite de la souris sur la cellule. |
 | Défait tous les changements effectués dans la grille de résultat (à condition qu’ils n’ont pas encore été validés dans la base de données). Pour défaire l’édition d’une cellule particulière, cliquez avec la touche de droite sur la souris, et sélectionnez Défaire les changements pour cette cellule depuis le menu contextuel. |
Définit la/les cellule/s sélectionnée/s actuellement à la valeur de la base de données par défaut. Cette commande est également disponible dans le menu contextuel, quand vous cliquez avec la touche de droite de la souris sur la cellule. Notez que la commande (et son bouton correspondant) est activée uniquement si la colonne de base de données fournit une valeur par défaut. | |
Définit la/les cellule/s actuellement sélectionnés/s comme valeur NULL. Cette commande est également disponible dans le menu contextuel, quand vous cliquez avec la touche de droite de la souris sur la cellule. Notez que la commande (et son bouton correspondant) est activée uniquement si la colonne de la base de données correspondante fournit permet des valeurs null. |
Lorsque vous avez terminé d’éditer les données, cliquez sur Valider pour envoyer les changements à la base de données. DatabaseSpy crée automatiquement les instructions SQL requises et les exécute. Si l’exécution échoue, vous pouvez modifier les instructions dans la fenêtre de résultat et vérifier pourquoi elles n’ont pas été exécutées avec succès.
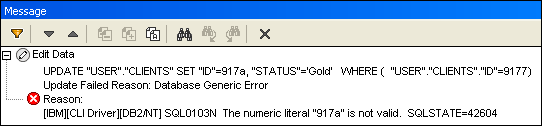
Utilisant SQL
Si vous préférez mettre à jour les données en utilisant des instructions SQL, DatabaseSpy peut générer l’instruction SQL générée basée sur la structure de table détectée. Vous pouvez choisir de mettre à jour soi toutes les colonnes d’une table, soit uniquement des colonnes spécifiques.
Pour mettre à jour une table par les instructions SQL :
1.Connectez-vous à la base de données et affichez la source de données respective dans le Navigateur en ligne.
2.En option, cliquez avec la touche de droite de la souris sur la table et choisissez Extraire les données | Toutes les lignes pour voir les données qui sont contenues dans la table.
3.Suivez une des étapes suivantes :
•Sélectionnez la table respective que vous souhaitez mettre à jour.
•Élargissez la table respective et la/les colonne/s que vous souhaitez mettre à jour.
4.Cliquez avec la touche de droite et sélectionnez Afficher dans le nouvel Éditeur SQL | Ajouter depuis le menu contextuel ou, en tenant appuyée la touche droite de la souris, glissez la objets sélectionnés dans une fenêtre de l’Éditeur SQL ouverte et choisissez Update depuis le menu contextuel. Une instruction UPDATE est générée pour tous les objets sélectionnés dans l’Éditeur SQL.
Note : les colonnes « auto-increment » et calculées n’apparaissent pas dans l’instruction UPDATE générée. Voir aussi « L’instruction UPDATE » ci-dessous.
5.Éditez la partie SET de l’instruction UPDATE générée avec les valeurs que vous voulez insérez.
6.Éditez la clause WHERE pour sélectionner les lignes qui doivent être mises à jour.
Note : si vous supprimez la clause WHERE, toutes les lignes de la table seront mises à jour avec les mêmes valeurs.
7.Cliquez sur le bouton Exécuter  pour exécuter l’instruction et mettre à jour le données dans la base de données.
pour exécuter l’instruction et mettre à jour le données dans la base de données.
L'instruction UPDATE
Par défaut, l’instruction UPDATE est générée intentionnellement pour éviter une mises à jour par accident de multiples lignes. Pour cette raison, vous allez probablement avoir besoin de l’éditer afin d’obtenir le résultat désiré.
La clause WHERE de l’instruction UPDATE est générée afin d’inclure la clé primaire de la table, si la table en a une. Par exemple, l’instruction ci-dessous est générée pour la table SQLite qui a une clé primaire dans la colonne id.
UPDATE "products" SET "id"=0, "name"='', "quantity"=0, "description"=NULL WHERE "id"=0; |
Si la table n’a pas de clé primaire, la clause WHERE inclura la liste harmonisée de toutes les colonnes de toutes les clés uniques. Si la table n’a ni de clé primaire ni de clé unique, la clause WHERE aura inclut toutes les colonnes, excepté pour les colonnes calculées.
Les valeurs générées qui apparaissent dans la clause WHERE dépendent de la valeur par défaut de la colonne, si elle est nullable, et du type de données de la colonne. Par exemple, le suivant est un exemple d’une instruction UPDATE générée depuis la table du serveur SQL où (i) aucune clé primaire ou unique existe, (ii) la première colonne est de type integer, (iii)la deuxième colonne est de type nvarchar, et (iv) id est une colonne « auto-increment » :
UPDATE [dbo].[Events] |