Sélectionner les bases de données pour l’exportation
Vous pouvez sélectionner des données de la base de données pour l’exportation de la même manière que pour tous les types de fichiers d’exportation.
Pour exporter les données de la base de données :
1.Assurez-vous qu’au moins une connexion à la source de données est active.
2.Sélectionnez l’option du menu Outils | Exporter données de la base de données ou appuyez sur Ctrl+E ou cliquez sur le bouton de la barre d’outils Exporter  . La boîte de dialogue « Exporter des données de la base de données » s’ouvre.
. La boîte de dialogue « Exporter des données de la base de données » s’ouvre.
3.Sélectionner le format d’exportation désiré à gauche de la boîte de dialogue.
4.Sélectionnez la source de données depuis la liste Source de données.
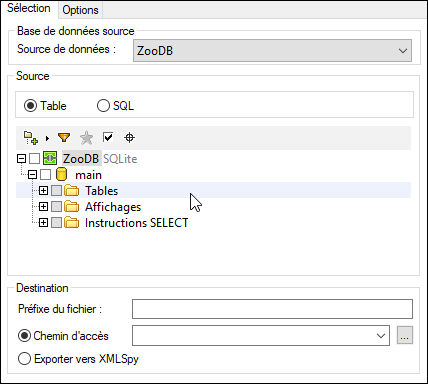
5.Dans l’aperçu d’arborescence Source, sélectionnez les données que vous voulez exporter, comme suit :
•Pour modifier l’objet de la base de données racine, cliquez sur l’icône de la flèche ![]() et basculez au schéma ou à la base de données requise. Ceci s’applique uniquement pour les bases de données où de multiples objets racine (schéma ou bases de données ) existent, tel que le Serveur SQL.
et basculez au schéma ou à la base de données requise. Ceci s’applique uniquement pour les bases de données où de multiples objets racine (schéma ou bases de données ) existent, tel que le Serveur SQL.
•Pour sélectionner des données de tables ou d’aperçus, laissez l’option par défaut Table sélectionnée, puis cliquez sur les cases à cocher à côté des tables ou aperçus requis. En option, vous pouvez affiner la sélection avec l’aide des aperçus, filtres, favoris et localisateurs d’objet, ainsi que l’option Afficher les objets vérifiés uniquement  , comme dans le Navigateur en ligne. Uniquement les tables sélectionnées ou aperçus seront exportés.
, comme dans le Navigateur en ligne. Uniquement les tables sélectionnées ou aperçus seront exportés.
Note : la mise en page par défaut affichée dans l’aperçu d’arborescence dépend du type de fichier d’exportation. Pour XML, CSV, HTML et Excel, la mise en page par défaut est Dossiers. Pour la Structure XML, la mise en page par défaut est Dépendances de table. Cette dernière vous aide à décider lesquelles des tables dépendantes devraient être incluses dans le fichier d’exportation. Vous pouvez modifier la mise en page en cliquant sur le bouton Mises en page ![]() en haut de l’aperçu d’arborescence.
en haut de l’aperçu d’arborescence.
•Pour sélectionner les données en saisissant les commandes SQL, sélectionnez l’option SQL et saisissez l’instruction SELECT désirée. Vous pourriez saisir de multiples instructions SELECT les délimitant avec un séparateur applicable au genre de la base de données, généralement « ; ».
Quand vous initiez l’exportation des données de Éditeur SQL, l’option SQL est sélectionnée par défaut et l’instruction SELECT est pré-remplie. Si vous sélectionnez les tables alors que l’option Table est sélectionnée et que vous cliquez ensuite sur l’option SQL, les instructions SELECT pour ces tables seront générées automatiquement.
6.Précisez la Destination dnas laquelle vous voulez exporter les données, comme suit :
•En option, saisissez un préfixe qui sera ajouté au nom de la table quand la table est exportée.
•Pour exporter les données dans un répertoire, sélectionnez le Chemin et saisissez le chemin du répertoire dans la zone de texte ou recherchez-le.
•Pour ouvrir les données dans XMLSpy, sélectionnez Exporter vers XMLSpy.
7.En option, cliquez dans la table que vous voulez visualiser, puis cliquez sur Aperçu. Notez que le bouton Aperçu est activé uniquement si vous avez cliqué dans une table. Aussi, le bouton Aperçu modifie à Recharger après le premier aperçu.
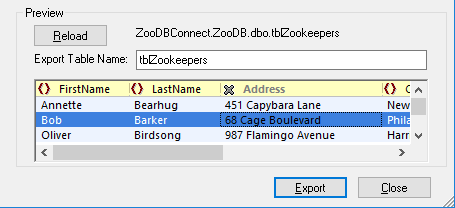
8.En option, choisissez, pour chaque colonne, si il doit être inclus ou exclu de l’exportation. Pour ce faire, cliquez sur une icône à côté du nom de la colonne basculez à l’état souhaité : inclure ![]() ou exclure
ou exclure  . Dans le cas de XML, vous pouvez choisir si chaque colonne devrait être exportée comme élément, comme attribut, ou ne pas être exportée du tout. Les états possibles pour le format de l’exportation sont, pour cette raison, comme suit : Exporter comme élément
. Dans le cas de XML, vous pouvez choisir si chaque colonne devrait être exportée comme élément, comme attribut, ou ne pas être exportée du tout. Les états possibles pour le format de l’exportation sont, pour cette raison, comme suit : Exporter comme élément ![]() , exporter comme attribut
, exporter comme attribut ![]() , ou exclure
, ou exclure  . Pour restaurer les paramètres d’origine, cliquez sur le bouton Recharger.
. Pour restaurer les paramètres d’origine, cliquez sur le bouton Recharger.
9.En option, modifiez le nom de fichier de la table sélectionnée dans la zone de texte Exporter Nom de Table.
10.Cliquez sur Exporter.
Exporter données des designs
Si vous avez un design spécifique, ouvrez- le dans la fenêtre Éditeur Design, vous pouvez facilement exporter les données qui sont contenues dans les tables de ce design particulier. La fenêtre de l’Éditeur Design fournit un bouton Exporter supplémentaire  qui est actif si au moins une table dans la fenêtre de Design est sélectionnée. Quand vous cliquez sur ce bouton, la boîte de dialogue « Exporter données de la base de données » s’ouvre.avec les tables ou aperçus sélectionnés déjà vérifiés. Vous pouvez encore ajouter des tables á la définition de l’exportation.
qui est actif si au moins une table dans la fenêtre de Design est sélectionnée. Quand vous cliquez sur ce bouton, la boîte de dialogue « Exporter données de la base de données » s’ouvre.avec les tables ou aperçus sélectionnés déjà vérifiés. Vous pouvez encore ajouter des tables á la définition de l’exportation.
Note : Cliquer sur le bouton de la barre d’outils Exporter  ouvrira aussi la boîte de dialogue « Exporter la boîte de dialogue des données de la base de données ». Toutefois, dans ce cas, aucune table n’est présélectionnée pour l’exportation.
ouvrira aussi la boîte de dialogue « Exporter la boîte de dialogue des données de la base de données ». Toutefois, dans ce cas, aucune table n’est présélectionnée pour l’exportation.