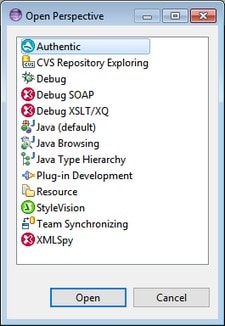Authentic Desktop Perspective in Eclipse
In Eclipse, a perspective is a GUI view that is configured with the functionality of a specific application. After Authentic Desktop has been integrated in Eclipse, a new perspective, named Authentic Desktop, becomes available in Eclipse. This perspective is a GUI that resembles the Authentic Desktop GUI and includes a number of its components.
When a file having a filetype associated with Authentic Desktop is opened (.xml) (.mfd), this file can be edited in the Authentic Desktop perspective. Similarly, a file of another filetype can be opened in another perspective in Eclipse. Additionally, for any active file, you can switch the perspective (see below), thus allowing you to edit or process that file in another environment.
There are therefore two main advantage of perspectives:
1.Being able to quickly change the working environment of the active file, and
2.Being able to switch between files without having to open a new development environment (the associated environment is available in a perspective)
Working with the Authentic Desktop perspective involves the following key procedures, which are described further below:
•Switching to the Authentic Desktop perspective.
•Setting preferences for the Authentic Desktop perspective.
•Customizing the Authentic Desktop perspective.
Switch to the Authentic Desktop perspective
In Eclipse, select the command Window | Perspective | Open Perspective | Other. In the dialog that appears (screenshot below), select Authentic Desktop, and click Open.
The empty window or the active document will now have the Authentic Desktop perspective. This is how the user switches the perspective via the menu. To access a perspective faster from another perspective, you can set the required perspective to be listed in the Open Perspective submenu, above the Other item. This setting is in the customization dialog (see further below).
Perspectives can also be switched when a file is opened or made active. The perspective of the application associated with a file's filetype will be automatically opened when that file is opened for the first time. Before the perspective is switched, a dialog appears asking whether you wish to have the default perspective automatically associated with this filetype. Check the Do Not Ask Again option if you wish to associate the perspective with the filetype without having to be prompted each time a file of this filetype is opened and then click OK.
Preferences for the Authentic Desktop perspective
To access the Preferences of a perspective, select the command Window | Preferences. In the list of perspectives in the left pane, select Authentic Desktop, then select the required preferences. Finish by clicking OK.
The preferences of a perspective include:
•To automatically switch to the Authentic Desktop perspective when a file of an associated filetype is opened (see above)
•Options for including or excluding individual Authentic Desktop toolbars
•Access to Authentic Desktop options.
Customize the Authentic Desktop perspective
The customization options enable you to determine what shortcuts and commands are included in the perspective. To access the Customize Perspective dialog of a perspective, make that perspective the active perspective and select the command Window | Perspective | Customize Perspective.
•In the Toolbar Visibility and Menu Visibility tabs, you can specify which toolbars and menus are to be displayed.
•In the Action Set Availability tab, you can add action sets to their parent menus and to the toolbar. If you wish to enable an action group, check its check box.
•In the Shortcuts tab of the Customize Perspective dialog, you can set shortcuts for submenus. Select the required submenu in the Submenus combo box. Then select a shortcut category, and check the shortcuts you wish to include for the perspective.
Click Apply and Close to complete the customization and for the changes to take effect.