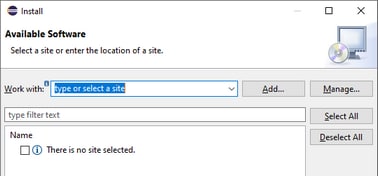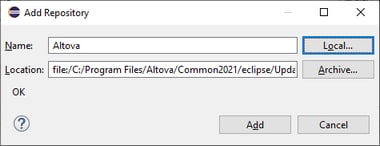Installer le Package d’intégration pour Eclipse
Prérequis
•Eclipse 2025-09 (4.37), 2025-06 (4.36), 2025-03 (4.35), 2024-12 (4.34) (http://www.eclipse.org) exploitation 64-bit.
•Java Runtime Environment (JRE) ou Java Development Kit (JDK) pour la plateforme 64-bit.
•Authentic Desktop 64-bit.
Note : Tous les prérequis cités ci-dessus doivent être dotés de la plateforme 64-bit. L’intégration avec d’autres plateformes 32-bit n’est plus prise en charge, bien qu’elle puisse encore fonctionner.
Une fois que les pérequis ci-dessus sont en place, vous pouvez installer le Package d’intégration (64-bit) Authentic Desktop pour intégrer Authentic Desktop dans Eclipse. L’intégration peut être effectuée au cours de l’installation du Package d’intégration ou manuellement depuis Eclipse une fois que le Package d’intégration a été installé. Le Package d’intégration Authentic Desktop est disponible pour être téléchargé à l’adresse https://www.altova.com/components/download.
Note : Eclipse doit être fermé pendant que vous installez ou désinstallez le Package d’intégrationAuthentic Desktop.
Intégrez Authentic Desktop lors de l’installation du Package d’intégration
Vous pouvez intégrez Authentic Desktop dans Eclipse lors de l’installation du Package d’intégration Authentic Desktop. Pour ce faire, suivez les étapes suivantes :
1.Exécutez le Package d’intégration Authentic Desktop pour lancer l’assistant d’installation.
2.Suivez les étapes initiales de l’installation avec l’assistant d’installation.
3.Dans l’étape d’intégration, sélectionnez Permettre à l’assistant d’intégrer Altova Authentic Desktop plug-in dans Eclipse, et cherchez le répertoire dans lequel le fichier exécutable pour Eclipse (eclipse.exe) se trouve.
4.Cliquez sur Suivant et terminez l’installation.
La perspective Authentic Desktop et les menus seront disponibles dans Eclipse la prochaine fois que vous le démarrez.
Intégrer Authentic Desktop dans Eclipse manuellement
Une fois que vous avez installé le Package d’intégration Authentic Desktop, vous pouvez intégrer manuellement Authentic Desktop dans Eclipse comme suit:
1.Dans Eclipse, sélectionnez la commande de menu Aide | Installer nouveau logiciel.
2.Dans la boîte de dialogue Installer, cliquez sur Ajouter.
3.Dans la boîte de dialogue Ajouter Référentiel, cliquez sur Local. Recherchez le dossier C:\Program Files\Altova\Common2026\eclipse\UpdateSite et sélectionnez-le. Donner un nom au site (comme « Altova »).
4.Répétez les étapes 2 à 3 ci-dessus, en sélectionnant cette fois-ci le dossier C:\Program Files\Altova\Authentic\eclipse\UpdateSite et en donnant un nom comme « Altova » Authentic Desktop".
5.Dans la boîte de dialogue Installer, sélectionnez Uniquement sites locaux. Puis, sélectionnez le dossier « catégorie Altova » et cliquez sur Suivant.
6.Revérifiez les éléments à installer puis cliquez sur Suivant pour procéder.
7.Pour accepter le contrat de licence, sélectionnez la case à cocher respective.
8.Cliquez sur Terminer et terminez l’installation.
Note : Si vous avez des problèmes avec le plug-in (icônes manquantes, par exemple), lancez Eclipse depuis la ligne de commande avec l’indicateur -clean.