Commandes
L’onglet Commandes vous permet de personnaliser vos menus et vos barres d’outils. Vous pouvez ajouter des commandes d’application aux menus et barres d’outils selon vos préférences. Veuillez noter, toutefois, que vous ne pouvez pas créer vous-même de nouvelles commandes d'application ou des menus.
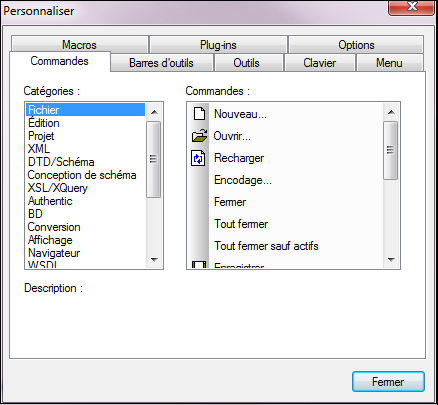
Pour ajouter une commande à une barre d'outils ou à un menu :
1.Choisir l’item de menu Outils | Personnaliser. Le dialogue Personnaliser apparaît.
2.Sélectionner la catégorie Toutes les commandes dans la liste Catégories. Les commandes disponibles apparaissent dans la liste Commandes.
3.Cliquez sur une commande dans la liste Commandes et glissez-la vers un menu ou une barre d’outils existant. Une barre I apparaît lorsque vous placez le curseur sur une position valide pour déposer la commande.
4.Relâcher le bouton de la souris à la position où vous souhaitez insérer la commande.
Veuillez noter les points suivants.
•Lorsque vous glissez une commande, un petit bouton apparaît au bout du pointeur de la souris : cela indique que la commande est en train d'être déplacée.
•Un "x" en-dessous du pointeur indique que la commande ne peut pas être déposée dans la position actuelle du curseur.
•Si le curseur est déplacé sur une position où il est possible de déposer une commande (une barre outils ou un menu), le "x" disparaît et une barre I indique la position valide.
•Les commandes peuvent être placées dans des menus ou des barres outils. Si vous avez créé votre propre barre d'outils, vous pouvez utiliser ce mécanisme de personnalisation pour la remplir.
•Déplacer le curseur sur un menu fermé pour ouvrir ce menu, vous permettant d'insérer la commande à n'importe quel endroit de ce menu.
Ajouter les commandes aux menus contextuels
Vous pouvez aussi ajouter les commandes aux menus contextuels en glissant les commandes depuis la liste Commandes dans le menu contextuel. La procédure est la suivante :
1.Dans le dialogue Personnaliser, cliquez sur Menu tab.
2.Dans le volet Menu contextuel, sélectionner un menu contextuel depuis la liste de choix. Le menu contextuel sélectionné s'ouvre.
3.Dans le dialogue Personnaliser, retournez à l'onglet Commandes.
4.Glissez la commande que vous souhaitez créer depuis la liste Commandes et la déposer dans l'emplacement souhaité dans le menu contextuel.
Supprimer une commande ou un menu
Pour supprimer une commande d'un menu, d'un menu contextuel (voir ci-dessus pour plus de détails concernant l'accès aux menus contextuels), ou d'une barre d'outils ou pour supprimer un menu entier, procéder comme suit :
| 1. | Ouvrir le dialogue Personnaliser (Outils | Personnaliser). Le dialogue Personnaliser apparaît. |
| 2. | Avec le dialogue Personnaliser ouvert (et un onglet sélectionné), cliquez avec la touche de droite sur un menu ou une commande de menu, puis sélectionnez Supprimer depuis le menu contextuel qui s’ouvre. En alternative, glissez le menu ou la commande de menu jusqu'à ce qu'une icône "x" apparaisse en-dessous du pointeur de la souris, puis déposer le menu ou la commande de menu. Le menu ou la commande de menu sera supprimée. |
Pour recompiler les commandes de menu supprimées, utilisez les mécanismes décrits dans cette section. Pour rétablir un menu supprimé, aller sur Outils | Personnaliser | Menu, et cliquer sur le bouton Réinitialiser du volet Menus cadre d'application. En alternative, aller sur Outils | Personnaliser | Barre outils, sélectionner la barre Menu et cliquer sur le bouton Réinitialiser.