Assistants à la saisie du Authentic View
Il y a trois assistants à la saisie dans le Authentic View : pour Éléments, Attributs et Entités. Ils sont affichés en tant que fenêtre le long du côté droit de l'interface du Authentic View (voir capture d'écran ci-dessous).
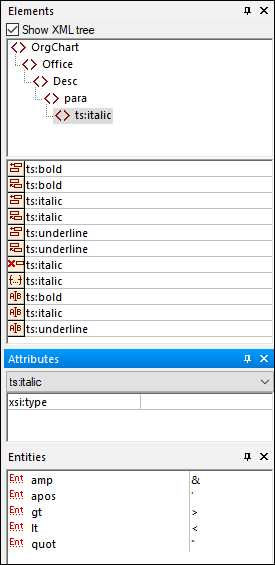
Les assistants à la saisie Éléments et Attributs sont sensibles au contexte, c. à.d. que ce qui apparaît dans les assistants à la saisie dépend de l'endroit où se trouve le curseur dans le document. Les entités affichées dans les assistants à la saisie Entités ne sont pas sensibles au contexte ; toutes les entités autorisées pour le document sont affichées où que soit le curseur.
Chacun des assistants à la saisie est décrit séparément ci-dessous.
Assistants à la saisie Éléments
L'assistant à la saisie Éléments consiste en deux parties :
•La partie supérieure, contenant une arborescence XML qui peut être activée et désactivée avec la case à cocher Afficher arborescence XML. L'arborescence XML montre les ancêtres jusqu'à l'élément de racine du document pour l'élément actuel. Lorsque vous cliquez sur un élément dans l'arborescence XML, les éléments correspondant à cet élément (tel que décrit dans l'item suivant dans cette liste) apparaissent dans la partie inférieure de l'assistant à la saisie Éléments.
•La partie inférieure, contenant une liste qui peut être insérée à l'intérieur, avant et après ; supprimée ; appliquée ou effacée de l'élément sélectionné ou la gamme de texte dans le Authentic View. Vous trouverez une description des choses à faire avec un élément recensé dans l'assistant à la saisie dans l'icône située à gauche du nom d'élément dans l'assistant à la saisie. Les icônes qui se produisent dans les assistants à la saisie Éléments sont recensées ci-dessous avec une description.
Pour utiliser un nœud depuis l'assistant à la saisie, cliquer sur cette icône.
![]() Insérer après Élément
Insérer après Élément
L'élément contenu dans l'assistant à la saisie est inséré après l'élément sélectionné. Veuillez noter qu'il est apposé au niveau hiérarchique correct. Par exemple, si votre curseur se trouve dans un élément //sect1/para et que vous apposez un élément sect1, le nouvel élément sect1 sera apposé non en tant qu'un frère suivant //sect1/para mais en tant que le frère suivant de l'élément sect1 qui est le parent de cet élément para.
![]() Insérer avant Élément
Insérer avant Élément
L'élément contenu dans l'assistant à la saisie est inséré avant l'élément sélectionné. Veuillez noter que, tout comme la commande d'élément Insérer après, l'élément est inséré au niveau hiérarchique correct.
![]() Supprimer Élément
Supprimer Élément
Supprime l'élément et son contenu.
![]() Insérer Élément
Insérer Élément
Un élément provenant de l'assistant à la saisie peut aussi être inséré dans un élément. Quand un curseur est placé dans un élément, les éléments enfants autorisés de cet élément peuvent être insérés. Veuillez noter que les éléments enfants autorisés peuvent faire partie d'un modèle de contenu éléments uniquement ainsi qu'un modèle de contenu mixte (texte plus éléments enfant).
Un élément enfant autorisé peut être inséré soit lorsqu'une plage de texte est sélectionnée soit lorsque le curseur est placé à un point d'intersection dans le texte.
•Lorsqu'une plage de texte est sélectionnée et qu'un élément a été inséré, la plage de texte devient le contenu de l'élément inséré.
•Lorsqu'un élément est inséré à un point d'insertion, l'élément est inséré à ce point.
Une fois qu'un élément a été inséré, il peut être effacé en cliquant sur une des deux icônes Effacer Élément qui apparaît (dans l'assistant à la saisie Éléments) pour ces éléments inline. Laquelle des deux icônes apparaît dépend du fait que vous sélectionnez une plage de texte ou que vous placiez le curseur dans le texte en tant qu'un point insertion (voir ci-dessous).
![]() Appliquer Élément
Appliquer Élément
Si vous sélectionnez un élément dans votre document (en cliquant sur sa balise de démarrage ou de fin dans le Mode Afficher grandes balises) et que cet élément peut être remplacé par un autre élément (par exemple dans un élément de contenu mixte comme para, un élément italic peut être remplacé par l'élément bold), cette icône indique que l'élément contenu dans l'Assistant à la saisie peut être appliqué à l'élément sélectionné (original). La commande Appliquer élément peut aussi être appliquée à une plage de texte se trouvant dans le cadre d'un élément de contenu mixte ; la plage de texte sera créée en tant que le contenu de l'élément appliqué.
•Si l'élément appliqué possède un élément enfant portant le même nom qu'un enfant de l'élément original et qu'une instance de cet élément enfant existe dans l'élément original, alors l'élément enfant de l'original est retenu dans le contenu de l'élément nouveau.
•Si l'élément appliqué ne possède pas d'élément enfant portant le même nom qu'un enfant instancié de l'élément original, alors l'enfant instancié de l'élément original est apposé en tant que frère de tout élément enfant ou d'éléments que le nouvel élément pourrait avoir.
•Si l'élément appliqué possède un élément enfant pour lequel aucun équivalent n'existe dans le modèle de contenu de l'élément original, alors cet élément enfant n'est pas créé directement mais une option dans le Authentic View vous permet de l'insérer.
Si une plage de texte est sélectionnée au lieu d'un élément, l'application d'un élément à la sélection créera l'élément appliqué à cet emplacement avec la plage de texte sélectionnée en tant que son contenu. L'application d'un élément lorsque le curseur se trouve à un point d'insertion n'est pas autorisée.
![]() Effacer Élément
Effacer Élément
Cette icône apparaît lorsque le texte se trouvant dans un élément de contenu mixte est sélectionné. Cliquer sur l'icône pour effacer l'élément des alentours de la plage de texte sélectionnée.
![]() Effacer Élément (lorsque le point d'insertion est sélectionné)
Effacer Élément (lorsque le point d'insertion est sélectionné)
Cette icône apparaît lorsque le curseur est placé dans un élément qui est un enfant d'un élément de contenu mixte. Cliquer sur l'icône pour effacer l'élément inline.
Assistants à la saisie Attributs
L'assistant à la saisie Attributs consiste en une liste de choix déroulante et une liste des attributs. L'élément que vous avez sélectionné (vous pouvez cliquer sur la balise de démarrage ou de fin, ou placer le curseur n'importe où dans le contenu de l'élément pour le sélectionner) apparaît dans la liste de choix. L'assistant à la saisie Attributs affiché dans les graphiques ci-dessous a un élément para dans la liste de choix. Cliquer sur la flèche dans la liste de choix pour faire dérouler une liste de tous les ancêtres remontant jusqu'à l'élément de racine du document de l'élément para, qui, dans ce cas est OrgChart.
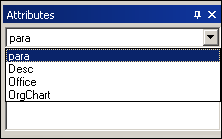
En dessous de la liste de choix, vous verrez s'afficher une liste des attributs valides pour cet élément, dans ce cas, pour para. Si un attribut est obligatoire sur un élément donné, il apparaîtra en gras. (Dans l'exemple ci-dessous, il n'y a pas d'attributs obligatoires sauf l'attribut intégré xsi:type.)
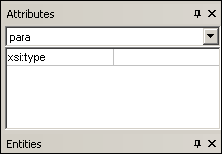
Afin de saisir une valeur pour un attribut, cliquer dans le champ de valeur de l'attribut et saisir la valeur. Cela permet de créer l'attribut et sa valeur dans le document XML.
Notez les points suivants :
•Dans le cas de l'attribut xsi:nil, qui apparaît dans l'assistant à la saisie Attributs lorsqu'un élément nullable a été sélectionné, la valeur de l'attribut xsi:nil peut uniquement être saisi en sélectionnant une des valeurs autorisées (true ou false) depuis la liste déroulante pour la valeur de l'attribut.
•L'attribut xsi:type peut être changé en cliquant dans le champ de valeur de l'attribut puis en sélectionnant, depuis la liste déroulante qui apparaît, une des valeurs recensées. Ces valeurs sont les types abstraits disponibles définis dans le Schéma XML sur lequel le document Mode Authentic se base.
Assistants à la saisie Entités
L'assistant à la saisie Entités vous permet d'insérer une entité dans votre document. Les entités peuvent être utilisées pour insérer des caractères spéciaux ou des fragments de texte qui se produisent souvent dans un document (comme le nom d'une entreprise). Pour insérer une entité, placer le curseur à l'endroit du texte où vous souhaitez insérer l'entité, puis double-cliquer l'entité dans l'assistant à la saisie Entités.
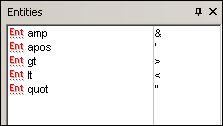
Note : Une entité interne est une entité dont la valeur est définie dans le DTD. Une entité externe est une entité dont la valeur est contenue dans une source externe, par ex. un autre fichier XML. Les entités internes et externes sont recensées dans l'assistant à la saisie Entités. Lorsque vous insérez une entité, qu'elle soit interne ou externe, l'entité, pas sa valeur, est insérée dans le texte XML. Si l'entité est une entité interne, le Authentic View affiche la valeur de l'entité. Si l'entité est une entité externe, le Authentic View affiche l'entité, et pas sa valeur. Cela signifie, par exemple, qu'un fichier XML qui est une entité externe sera affichée dans l'affichage du Authentic View en tant qu'une entité ; son contenu ne remplace pas l'entité dans l'affichage Authentic View.
Vous pouvez aussi définir vos propres entités dans le Authentic View et celles-ci seront aussi affichées dans l'assistant à la saisie : voir Définir des entités dans la section Éditer dans le Authentic View.