Macros
L’onglet Macros vous permet de créer des commandes d’application pour macros qui ont été créés utilisant l’Éditeur de script Authentic Desktop. Ces commandes d’application (qui exécutent les macros associés) peuvent être mises à disposition par la suite dans les menus et barres d’outils, soit directement de l’onglet Macros ou en utilisant les mécanismes disponibles dans l’onglet Commandes du dialogue Personnaliser. En tant que commandes d'application, ils peuvent aussi être attribués à des raccourcis dans l'onglet Clavier du dialogue Personnaliser.
Comment les macros fonctionnent dans Authentic Desktop
Dans Authentic Desktop, les macros fonctionnent comme suit :
•Les projets de script d’Altova (fichiers .asprj) sont créés dans l’Éditeur de script de l’Authentic Desktop ; Éditeur de script. Ce sont ces projets de script qui peuvent contenir les macros utilisés dans Authentic Desktop.
•Deux projets de script peuvent être actifs dans le même temps dans Authentic Desktop : (i) un projet de script d'application, qui est spécifié dans la section Script du dialogue Options, et (ii) le projet de script du projet XMLSpy projet Authentic Desktop actif, qui est spécifié dans le dialogue Paramètres de Script (Projet | Paramètres du script).
•Les macros dans ces deux projets de script sont disponibles dans l'application : dans le menu Projet | Macros (à partir duquel les macros peuvent être exécutés), et dans l'onglet Macros du dialogue Personnaliser (capture d'écran ci-dessous), dans lequel ils peuvent être définis en tant que commandes d'application. Une fois qu'un macro a été défini en tant que commande d'application, la commande peut être placée dans un menu et/ou une barre d'outils.
Créer une commande d'application pour un macro
Dans l'Éditeur de script (Outils | Éditeur de script), créer le macro que vous souhaitez et l'enregistrer dans un projet de script. Spécifier ce fichier pour qu’il soit le projet de script de l’application (via la section Script du dialogue des Options) ou du projet d'application actif (par le biais du dialogue Paramètres de Script (Projet | Paramètres de Scriptdu projet d’application actif)). Les macros dans le projet de script apparaîtront maintenant dans le volet Macros de l’onglet Macros (voir la capture d’écran ci-dessous).
Pour créer une commande d'application pour un macro, sélectionner le macro dans le volet Macros, définir le texte de la commande dans la fenêtre Afficher texte et cliquer sur Ajouter Commande (voir capture d'écran ci-dessous). Une commande associée avec le macro sélectionné sera ajouté à la liste Commandes associées.
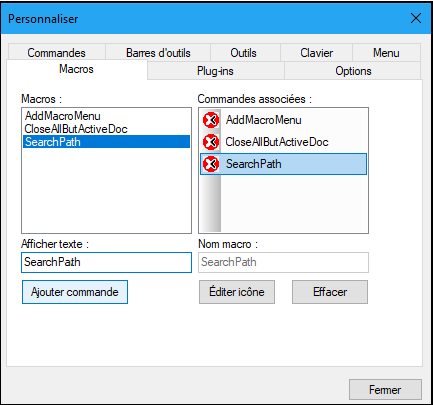
Pour éditer l'icône d'une commande associée, sélectionner la commande et cliquer sur Éditer icône. Pour supprimer une commande associée, cliquer sur Supprimer.
Placer une commande à association macro dans un menu ou une barre d'outils
Il existe deux moyens de placer une commande à association macro dans un menu ou une barre d'outils :
•Glisser la commande depuis la liste Commandes associées à l'emplacement désiré dans le menu ou la barre d'outils.
•Utiliser les mécanismes disponibles dans l'onglet Commandes du dialogue Personnaliser.
Dans les deux cas, la commande sera créée à l'emplacement désiré. Cliquer sur la commande dans le menu ou la barre d'outils permettra d'exécuter le macro.
Note : Si un macro a été défini en tant que commande associée, vous pouvez définir un raccourci de clavier pour ce macro. Dans l'onglet Clavier du dialogue Personnaliser, choisir Macros dans la liste de choix Catégorie, puis sélectionner le macro requis et définir le raccourci. Vous devez définir un macro en tant que commande associée pour qu'elle soit disponible en tant que raccourci de clavier.