Édition de base
Lorsque vous éditez dans le Authentic View, vous éditez un document XML. Néanmoins, le Authentic View peut dissimuler le balisage structurel du XML du document, affichant ainsi uniquement le contenu du document (première capture d'écran ci-dessous). Vous n'aurez donc pas à traiter avec l'aspect technique de XML, et vous pourrez éditer le document comme si vous éditeriez un document texte normal. Si vous le souhaitez, vous pouvez passer au balisage à tout moment pendant l'édition (seconde capture d'écran ci-dessous).
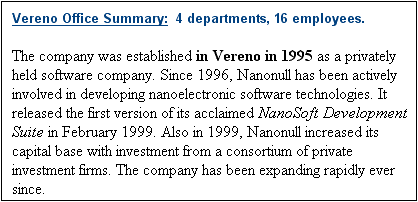
Un document éditable Authentic View sans balises XML.
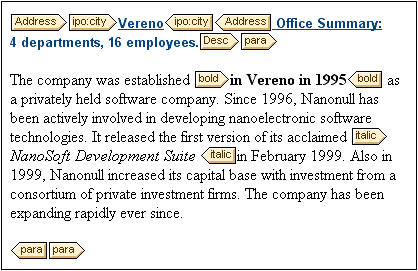
Un document éditable Authentic View avec des balises de marquage XML.
Insérer les nœuds
Très souvent, vous devrez ajouter un nouveau nœud au document XML Authentic. Par exemple, un nouvel élément Person peut devoir être ajouté à un document de type carnet d'adresses. Dans ces cas, le Schéma XML permettrait l'ajout du nouvel élément. Il vous suffit de cliquer avec la touche de droite sur le nœud dans le document Mode Authentic avant ou après celui auquel vous souhaitez ajouter le nouveau nœud. Dans le menu contextuel qui apparaît, sélectionner Insérer avant ou Insérer après, vos besoins. Les nœuds disponibles pour l'insertion à cet endroit dans le document sont recensés dans un sous-menu. Cliquer sur le nœud requis pour l'insérer. Le nœud sera inséré. Tous les nœuds descendants obligatoires sont aussi insérés. Si un nœud descendant est optionnel, un lien cliquable, Add NodeName, apparaît afin de vous permettre d'ajouter le nœud optionnel si vous le souhaitez.
Si le nœud ajouté est un élément avec un type abstrait, alors un dialogue (par exemple comme celui ci-dessous) apparaîtra contenant une liste des types dérivés disponibles dans le Schéma XML.
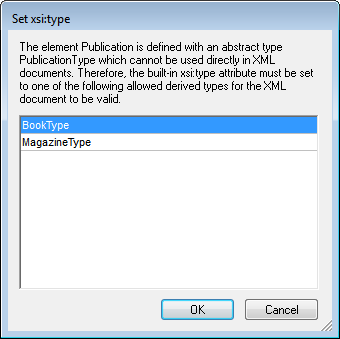
La fenêtre dans la capture d'écran ci-dessus s'ouvre lorsqu'un élément Publication est ajouté. L'élément Publication est de type PublicationType, qui est un type complexe abstrait. Les deux types complexes BookType et MagazineType sont dérivés depuis le PublicationType abstrait. C'est pourquoi, lorsqu'un élément Publication est ajouté dans le document XML, un de ces deux types concrets dérivés du type abstrait de Publication doit être spécifié. Le nouvel élément Publication sera ajouté avec un attribut xsi:type :
<Publication xsi:type="BookType"> ... </Publication>
<Publication xsi:type="MagazineType"> ... </Publication>
...
<Publication xsi:type="MagazineType"> ... </Publication>
Sélectionner un des types dérivés disponibles et cliquer sur OK permet de :
•Définir le type dérivé sélectionné en tant que la valeur de l'attribut xsi:type de l'élément
•Insérer l'élément avec les nœuds descendants définis dans le modèle de contenu du type dérivé sélectionné.
Le type dérivé sélectionné peut être changé ultérieurement en changeant la valeur de l'attribut xsi:type de l'élément dans l'Assistant à la saisie Attributs. Lorsque le type de l'élément est changé de cette manière, tous les nœuds du modèle de contenu du type précédent sont supprimés et les nœuds du modèle de contenu du nouveau type sont insérés.
Éditer du texte
Un document Authentic View consiste essentiellement en du texte et des images. Pour éditer le texte dans le document, placer le curseur à l'emplacement où vous souhaitez insérer le texte et effectuer votre saisie. Vous pouvez copier, déplacer et supprimer du texte à l'aide des touches familières (comme la touche Supprimer) et les mécanismes glisser et déposer. Une exception est la touche Entrée. Puisque le document du Authentic View est préformaté, vous ne devez pas (et ne pourrez pas) ajouter des lignes supplémentaires ou des espaces entre les items. La touche Entrée dans le Authentic View sert donc à apposer une autre instance de l'élément actuellement en cours d'édition et devrait être utilisé exclusivement à cette fin.
Copier en tant que XML ou en tant que texte
Le texte peut être copié et collé en tant que XML ou en tant que texte.
•Si du texte est collé en tant que XML, le balisage XML est collé avec le contenu de texte des nœuds. Le balisage XML est collé même si uniquement une partie des contenus d'un nœud a été copié. La balise peut uniquement être collée aux endroits autorisés par le schéma.
•Si le texte est collé en tant que texte, la balise XML n'est pas collée.
Afin de coller du texte en tant que XML ou en tant que texte, copier tout d'abord le texte (Ctrl+C), cliquer avec la touche de droite à l'emplacement où vous souhaitez coller le texte puis sélectionner la commande de menu contextuel Coller en tant que | XML ou Coller en tant que | Texte. Si le raccourcis Ctrl+V est utilisé, le texte sera collé dans le Mode Coller par défaut de la SPS. Le Mode Coller par défaut aura été spécifié par le concepteur de la SPS. Pour plus de détails, voir la section Menus contextuels.
En alternative, il est possible de déplacer un texte marqué à l'emplacement où il doit être collé. Lorsque le texte est déposé, une fenêtre popup apparaît vous demandant si le texte doit être collé en tant que texte ou en tant que XML. Sélectionner l'option désirée.
Formater du texte
Un des principes de base des systèmes de document XML est que le contenu est gardé séparément de la présentation. Le document XML contient le contenu, alors que la feuille de style contient la présentation (formatage). Dans le Authentic View, le document XML est présenté par le biais de la feuille de style. Cela signifie que tout le formatage que vous verrez dans le Authentic View est produit par la feuille de style. Si vous voyez du texte gras, ce formatage gras aura été défini dans la feuille de style. Si vous voyez une liste ou une table, ce format de liste ou de table aura été défini dans la feuille de style. Le document XML dont vous vous servez pour l'édition dans le Authentic View ne recèle que du contenu ; il ne contient aucune information concernant le formatage. Le formatage est contenu dans la feuille de style. Cela signifie pour vous, l'utilisateur du Authentic View, que vous n'avez pas à (et ne pourrez pas) formater le texte que vous éditez. Vous éditez le contenu. Le formatage qui s'applique automatiquement au contenu que vous éditez est lié à la valeur sémantique et/ou structurelle des données que vous éditez. Par exemple, une adresse e-mail (qui peut être considérée comme une unité sémantique) sera formatée automatiquement d'une certaine manière parce qu'il s'agit d'un e-mail. De la même manière, un titre doit se produire à un emplacement particulier du document (unité aussi bien structurelle que sémantique) et sera formaté automatiquement selon la manière spécifiée par le concepteur dans la feuille de style pour les titres. Vous ne pouvez pas modifier le formatage de l'adresse e-mail ou du titre. Tout ce que vous pouvez faire est d'éditer le contenu de l'adresse e-mail ou du titre.
Dans certains cas, le contenu peut nécessiter une présentation particulière ; par exemple, une chaîne de texte doit être présentée en gras. Dans ces cas, la présentation doit être liée avec un élément structurel du document. Par exemple, une chaîne de texte qui doit être présentée en gras, sera séparée structurellement du contenu environnant par des balises que le concepteur de la feuille de style formatera en gras. Si vous, en tant que l'utilisateur du Authentic View souhaitez utiliser une telle chaîne de texte, vous devrez contenir la chaîne de texte dans l'élément de balise approprié. Pour plus d'information concernant la procédure à suivre, voir la commande Insérer l'élément dans la section Assistant à la saisie Éléments de la documentation.
Utiliser RichEdit dans Authentic View
Dans le Authentic View, lorsque le curseur est placé dans un élément qui a été créé en tant qu'un composant RichEdit, les touches et les commandes dans la barre d'outils RichEdit (capture d'écran ci-dessous) sont activées. Dans le cas contraire, elles sont grisées.

Sélectionner le texte auquel vous souhaitez appliquer le style et spécifier le style avec les touches et les commandes de la barre d'outils RichEdit. RichEdit permet aux utilisateurs du mode Authentic View de spécifier la police, le poids, la décoration, la taille de la police, la couleur, la couleur de l'arrière-plan et l'alignement du texte. Le texte qui aura été stylisé sera contenu dans les balises de l'élément de style.
Insérer des entités
Dans les documents XML, certains caractères sont réservés pour le balisage et ne peuvent pas être utilisés dans du texte normal. Il s'agit de l'esperluette (&), de l'apostrophe ('), du caractère inférieur à (<), supérieur à (>) et des guillemets ("). Si vous souhaitez utiliser ces caractères dans vos données, vous devrez les insérer en tant que références d'entité, par le biais de l'Assistant à la saisie Éléments (capture d'écran ci-dessous).
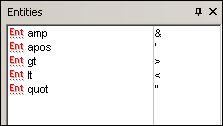
XML offre aussi la possibilité de créer des entités personnalisées. Celles-ci peuvent prendre la forme de : (i) caractères spéciaux qui ne sont pas disponibles sur votre clavier, (ii) des chaînes de texte que vous souhaitez réutiliser dans le contenu de votre document, (iii) des fragments de données XML, ou (iv) d'autres ressources comme des images. Vous pouvez définir vos propres entités dans le cadre de l'application Authentic View. Une fois définies, ces entités apparaissent dans l'Assistant à la saisie Éléments et peuvent être insérées comme dans le document.
Insérer des sections CDATA
Les sections CDATA sont des sections de texte dans un document XML que le parseur XML ne traite pas en tant que données XML. Elles peuvent être utilisées pour échapper de grandes sections de texte si vous ne souhaitez pas remplacer des caractères spéciaux par des références d'entités ; cela peut être le cas, par exemple, avec un code de programme ou un fragment XML qui doit être reproduit avec ses balises de marquage. Les sections CDATA peuvent se produire dans un contenu d'élément et sont délimitées par <![CDATA[ et ]]> au début et à la fin, respectivement. Par conséquence, la chaîne de texte ]]> ne devrait pas se produire dans une section CDATA car elle marquerait la fin prématurée de la section. Dans ce cas, le caractère "supérieur à" devrait être échappé par sa référence d'entité (>). Pour insérer une section CDATA dans le cadre d'un élément, placer le curseur à l'emplacement désiré, cliquer avec la touche de droite et sélectionner Insérer Section CDATA depuis le menu contextuel. Pour voir la balise de section CDATA dans le Authentic View, passer à l'affichage des balises. En alternative, vous pouvez marquer le texte devant être inséré dans une section CDATA, puis sélectionner la commande Insérer la section CDATA.
Note : Les sections CDATA ne peuvent pas être insérées dans des champs d'entrée (c'est à dire dans des champs de texte et des champs à texte multiligne). Les sections CDATA peuvent uniquement être saisies dans des éléments qui sont affichés dans le Authentic View en tant que composants de contenu de texte.
Éditer et suivre les liens
Un hyperlien consiste en deux parties : le texte de lien et la cible du lien. Vous pouvez éditer le texte de lien en cliquant dans le texte et en l'éditant. Mais vous ne pouvez pas éditer la cible du lien. (La cible du lien est définie par le concepteur de la feuille de style (soit en saisissant une adresse cible statique soit en dérivant l'adresse cible depuis les données contenues dans le document XML)). Vous pouvez vous rendre à la cible du lien depuis le Authentic View en appuyant sur Ctrl et en cliquant sur le texte du lien. (Souvenez-vous : si vous cliquez simplement sur le lien, vous aboutirez à l'édition du texte de lien.)