L'interface Authentic View
L'interface d'édition du Authentic View consiste en une fenêtre principale dans laquelle vous saisissez et éditez les données de document, et trois assistants à la saisie. L'édition d'un document est très simple. Si vous souhaitez voir les balises du document, activez les balises. Ensuite, vous pouvez commencer à saisir du contenu dans votre document. Pour modifier la structure du document, vous pouvez utiliser soit le menu contextuel soit l'Assistant à la saisie Éléments.
Afficher les balises de nœud XML (balises de document)
Un document XML est essentiellement une hiérarchie de nœuds. Par exemple :
<DocumentRoot>
<Person id="ABC001">
<Name>Alpha Beta</Name>
<Address>Some Address</Address>
<Tel>1234567</Tel>
</Person>
</DocumentRoot>
Par défaut, les balises de nœud ne sont pas affichées dans le Authentic View. Vous pouvez activer les balises de nœud en sélectionnant l'item de menu Authentic | Afficher grande balise (ou l'icône de barre d'outils  ). Les grandes balises contiennent les noms des nœuds respectifs. En alternative, vous pouvez sélectionner des petites balises (sans nom de code dans la balise) et des balises mixtes (un mélange de grandes balises, de petites balises et de balises sans balises. Cela est défini par le designer de la feuille de style ; la balise mixte par défaut pour le document est "sans balise").
). Les grandes balises contiennent les noms des nœuds respectifs. En alternative, vous pouvez sélectionner des petites balises (sans nom de code dans la balise) et des balises mixtes (un mélange de grandes balises, de petites balises et de balises sans balises. Cela est défini par le designer de la feuille de style ; la balise mixte par défaut pour le document est "sans balise").
Vous pouvez consulter le texte du document XML dans le Mode Texte de votre produit Altova ou dans un éditeur de texte.
Assistant à la saisie
Il existe trois assistants à la saisie dans l'interface (capture d'écran ci-dessous), situés par défaut le long de la bordure droite de la fenêtre d'application. Il s'agit des assistants à la saisie Éléments, Attributs et Entité.
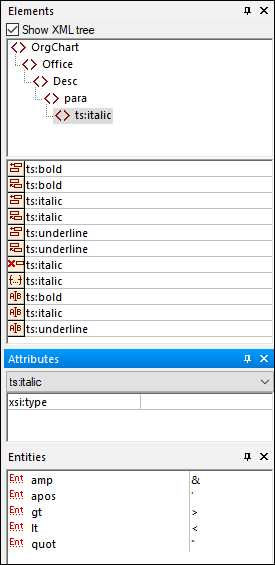
Assistant à la saisie Éléments
L'assistant à la saisie Éléments affiche les éléments qui peuvent être insérés et supprimés avec référence à l'emplacement actuel du curseur ou à la sélection dans la Fenêtre principale. Veuillez noter que l'assistant à la saisie est sensible au contexte ; son contenu change selon l'emplacement du curseur ou de la sélection. Le contenu de l'assistant à la saisie peut être modifié d'une autre manière : lorsqu'un autre nœud est sélectionné dans l'arborescence XML de l'assistant à la saisie Éléments, les éléments pertinents pour ce nœud sont affichés dans l'assistant à la saisie. L'assistant à la saisie Éléments peut être agrandi pour montrer l'arborescence XML en cochant la case Afficher Arborescence XML située en haut de l'assistant à la saisie (voir capture d'écran ci-dessus). L'arborescence XML montre la hiérarchie des nœuds depuis le nœud d'élément de niveau supérieur jusque dans le nœud sélectionné dans la Fenêtre principale.
Assistant à la saisie Attributs
L'assistant à la saisie Attributs affiche les attributs de l'élément sélectionné dans la Fenêtre principale et les valeurs de ces attributs. Les valeurs de l'attribut peuvent être saisies dans l'assistant à la saisie Attributs. Les nœuds de l'élément depuis l'élément de niveau supérieur jusqu'à l'élément sélectionné sont disponibles pour la sélection dans la liste de choix de l'assistant à la saisie Attributs. La sélection d'un élément depuis la liste déroulante de la liste de choix entraîne l'affichage des attributs de cet élément dans l'assistant à la saisie, où ils peuvent ensuite être édités.
Assistant à la saisie Entités
L'assistant à la saisie Entités n'est pas sensible au contexte et affiche toutes les entités déclarées pour le document. Double-cliquer sur une entité pour l'insérer au niveau de l'emplacement du curseur. La description de l'ajout d'entités à un document est traitée dans la section interface du Mode Authentic.
Menu contextuel
Cliquer avec la touche de droite sur un emplacement dans le document du Authentic View pour ouvrir un menu contextuel pertinent à cet emplacement (du nœud). Le menu contextuel propose des commandes qui vous permettent de :
•Insérer des nœuds à cet emplacement, ou avant ou après le nœud sélectionné. Les sous-menus affichent les listes des nœuds qui sont autorisés au niveau des emplacements d'insertion respectifs.
•Supprimer le nœud sélectionné (si cela est autorisé par le schéma) ou tout élément d'ancêtre amovible. Les nœuds qui peuvent être supprimés (conformément au schéma) sont recensés dans un sous-menu.
•Insérer des entités et des sections CDATA. Les entités déclarées pour le document sont recensées dans un sous-menu. Les sections CDATA peuvent uniquement être insérées dans du texte.
•Couper, copier, coller (y compris coller en tant que XML ou texte), et supprimer du contenu de document.
Note: pour plus de détails concernant l'interface, voir interface du Mode Authentic