Icônes de la barre outils du Authentic View
Les icônes de la barre outils dans le Authentic View sont des raccourcis de commande. Certaines icônes utilisées dans les applications Windows ou les autres produits Altova vous seront déjà familières, d'autres seront nouvelles. Cette section décrit les icônes uniques au Authentic View. Dans la description ci-dessous, les icônes de la même famille sont regroupées.
Afficher/dissimuler les balises XML
Dans Authentic View, les balises pour tous, certains ou aucun des éléments ou attributs XML peuvent être affichés, soit avec leur nom (grandes balises) soit sans nom (petites balises). Les quatre icônes de balise apparaissent dans la barre outils et les commandes correspondantes sont disponibles dans le menu Authentic.
![]()
Dissimuler les balises. Toutes les balises XML sont dissimulées sauf celles qui ont été réduites. Double-cliquer sur une balise réduite (qui est la manière habituelle de l'augmenter) dans le mode Dissimuler les balises pour afficher le contenu du nœud et dissimuler les balises. | |
Afficher les petites balises. Les balises élément/attribut XML sont affichées sans leurs noms. | |
Afficher les grandes balises. Les balises élément/attribut XML sont affichées avec leurs noms. | |
Affichage des balises mixtes. Dans la StyleVision Power Stylesheet, chaque élément ou attribut XML peut être spécifié pour être affiché (soit en tant que balise grande ou petite), ou pas. Cela s'appelle un mode de balise mixte étant donné que certains éléments peuvent être spécifiés pour être affichés avec des balises et d'autres sans balises. Ainsi, dans le mode de balise mixte, l'utilisateur du Authentic View voit une balise personnalisée. Veuillez noter, néanmoins que cette personnalisation est créée par la personne qui a conçu la StyleVision Power Stylesheet. Elle ne peut pas être définie par l'utilisateur du Authentic View. |
Éditer des structures de tables dynamiques
Les lignes dans une table SPS dynamique sont des répétitions d'une structure de données. Chaque ligne représente une occurrence d'un seul élément. Chaque ligne, a donc la même sous-structure XML que la suivante.
Les commandes d'édition des tables dynamiques manipulent les lignes d'une table dynamique SPS. Cela signifie que vous pouvez modifier le nombre et l'ordre des occurrences d'élément. Néanmoins, vous ne pouvez pas éditer les colonnes d'une table SPS dynamique puisque cela signifierait changer la sous-structure des occurrences de l'élément individuel.
Les icônes pour les commandes d'édition de la table dynamique apparaissent dans la barre d'outils, et sont aussi disponibles dans le menu Authentic.

 | Apposer une ligne à la table |
 | Insérer une ligne dans la table |
Reproduire une ligne de table actuelle (des contenus de cellule sont dupliqués) | |
Déplacer la ligne actuelle vers le haut d'une ligne | |
Déplacer la ligne actuelle vers le bas d'une ligne | |
 | Supprimer la ligne actuelle |
Note : ces commande s'appliquent uniquement aux tables SPS dynamiques. Elles ne devraient pas être utilisées dans les tables SPS statiques. Les différents types de tables utilisées dans le Authentic View sont décrites dans la section Utiliser des tables dans le Mode Authentic de cette documentation.
Créer et éditer des tables XML
Si vous souhaitez présenter vos données sous la forme d'une table, vous pouvez insérer vos propres tables. Celles-ci sont insérées en tant que tables XML. Vous pouvez modifier la structure d'une table XML et formater la table. Les icônes pour créer et éditer les tables XML sont disponibles dans la barre outils, et sont affichées ci-dessous. Elles sont décrites dans la section icônes d'édition de tables XML.
![]()
Les commandes correspondant à ces icônes ne sont pas disponibles en tant qu'items de menu. Veuillez aussi noter que pour que vous puissiez utiliser des tables XML, cette fonction doit être activée et configurée convenablement dans la StyleVision Power Stylesheet. Une description détaillée des types de tables utilisés dans le Authentic View et de la manière dont créer et éditer les tables XML est indiquée dans la section Utiliser les tables dans le Mode Authentic.
Icônes de formatage de texte
Le texte dans le Authentic View est formaté en lui appliquant un élément ou un attribut XML qui a le formatage requis. Si ce type de formatage a été défini, le designer de la StyleVision Power Stylesheet peut fournir des icônes dans la barre outils du Authentic View pour appliquer le formatage. Pour appliquer un formatage de texte à l'aide d'une icône de formatage de texte, marquer le texte que vous souhaitez formater, et cliquer sur l'icône appropriée.
Icônes de navigation de ligne de BD
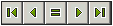 Les icônes fléchées sont, de gauche à droite, Aller au premier enregistrement dans la BD ; Aller à l'enregistrement précédent ; Ouvrir le dialogue Aller à l'enregistrement n° ; Aller à l'enregistrement suivant et Aller au dernier enregistrement.
Les icônes fléchées sont, de gauche à droite, Aller au premier enregistrement dans la BD ; Aller à l'enregistrement précédent ; Ouvrir le dialogue Aller à l'enregistrement n° ; Aller à l'enregistrement suivant et Aller au dernier enregistrement.
 | Cette icône ouvre le dialogue Éditer la requête de base de données dans laquelle vous pouvez saisir une requête. Le Authentic View affiche les enregistrements requêtés. |
Édition de la base de données XML
La commande Sélectionner Nouvelle ligne avec les données XML pour l'édition vous permet de sélectionner une nouvelle ligne depuis la table pertinente dans une BD XML, comme dans une IBM DB2. Cette ligne apparaît dans le Authentic View, peut y être éditée puis enregistrée dans la BD.
Touches de la barre d'outils Portable XML Form (PXF)
Les touches de barre d'outils PXF suivants sont disponibles dans le Authentic View de XMLSpy et Authentic Desktop:
![]()
Cliquer sur les touches individuelles génère une sortie HTML, RTF, PDF et/ou DocX.
Ces touches sont activées lorsqu'un fichier PXF est ouvert dans le Authentic View. Les touches individuelles sont activées si le fichier PXF a été configuré pour contenir la feuille de style XSLT pour ce format de sortie spécifique. Par exemple, si le fichier PXF était configuré pour contenu les feuilles de style XSLT pour HTML et RTF, alors seules les touches de barre d'outils pour les sorties HTML et RTF seront activées alors que celles pour les sorties PDF et DocX (Word 2007+) seront désactivées.