Sauvegarde automatique des fichiers
Les fichiers qui sont modifiés dans Authentic Desktop sont automatiquement sauvegardés à des intervalles réguliers. Dans l’onglet Fichier du dialogue Options (Outils | Options | Fichier) affiché dans la capture d’écran, vous pouvez :
•Allumer/éteindre des sauvegardes automatiques
•Spécifier la fréquence des sauvegardes (5 secondes à 300 secondes)

Indicateurs
Les onglets de fichier en bas de la fenêtre principale contiennent des symboles à droite du nom de fichier qui indiquent l’état enregistré/non-enregistré et l’état de sauvegarde du fichier (capture d’écran ci-dessous).
![]()
Enregistré / Non-enregistré
Un cercle coloré apparaît si un fichier a été modifié. Si vous ne voyez pas apparaître de symbole, cela signifie que le fichier n’a pas été modifié depuis la dernière ouverture ou depuis le dernier enregistrement. Dans la capture d’écran ci-dessus, par exemple, address.xsd .
État de sauvegarde
Les couleurs des cercles indiquent l’état de sauvegarde du fichier.
•Jaune : Le fichier a été modifié mais la dernière modification n’a pas été sauvegardée (ou enregistrée).
•Vert : Le fichier a été sauvegardé et il n’a pas été modifié depuis la dernière sauvegarde. Néanmoins, le fichier n’a pas été enregistré. (S’il avait été enregistré, il n’y aurait pas de cercle.)
•Rouge : La sauvegarde n’est pas prise en charge pour ce fichier ou la sauvegarde a échoué.
•Gris : La fonction de sauvegarde automatique a été désactivée (par le biais du dialogue Options ; voir ci-dessus). La présence du symbole, néanmoins, indique que le fichier n’a pas été enregistré depuis la dernière modification. (S’il avait été enregistré, il n’y aurait pas de cercle.)
Restaurer depuis les sauvegardes
Si Authentic Desktop cesse de manière imprévue, alors, au prochain démarrage de l’application, un dialogue Restaurer Document est affiché qui contient une liste de tous les documents qui ont été ouverts au moment de l’interruption de l’application (capture d’écran ci-dessous). Vous pouvez planer sur chaque fichier pour voir son chemin. Dans le cas des fichiers temporaires qui n’ont pas encore été enregistrés, le chemin de fichier sera le chemin par défaut actuel où un dialogue Enregistrer sous s’est ouvert pour ce fichier.
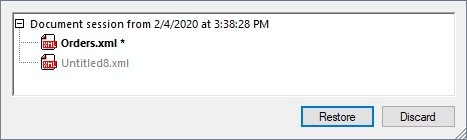
Pour chaque fichier dans la liste, le style de police et la présence/absence d'astérisques propose l’information suivante :
•Un style gras et une astérisque indiquent que le fichier contient des modifications non enregistrées. Ce type de fichier sera restauré à son dernier état de sauvegarde.
•Un style normal indique que le fichier a été enregistré et qu’il n’y a pas de modifications non enregistrées. Les fichiers seront restaurés à leur état enregistré.
•Un style grisé indique que le fichier n’a pas été enregistré ni sauvegardé (par exemple, parce qu’il s’agit d’un nouveau fichier qui n’a pas été édité). Ces fichiers ne seront pas restaurés.
Vous pouvez à présent suivre une des étapes suivantes :
•Cliquer sur Restaurer pour restaurer les fichiers dans la GUI depuis leur dernier état sauvegardé.
•Cliquer sur Éliminer pour ne pas ouvrir un des fichiers listé et pour éliminer toute sauvegarde disponible.