Fichiers
Le dialogue de Ressources globales pour Fichiers (capture d'écran ci-dessous) peut être accédé par le biais de la commande Ajouter | Fichiers dans le dialogue Gérer les Ressources globales. Dans ce dialogue, vous pouvez définir les configurations de l'alias nommé dans la fenêtre de texte Alias de ressource. Après avoir spécifié les propriétés des configurations tel qu'expliqué ci-dessous, enregistrer la définition de l'alias en cliquant sur OK.
Après avoir enregistré une définition d'alias, vous pouvez ajouter un autre alias en répétant les étapes indiquées ci-dessus (en commençant avec la commande Ajouter | Fichiers dans le dialogue Gérer les Ressources globales).
Dialogue Ressources globales
Un alias est défini dans le dialogue de Ressources globales (capture d'écran ci-dessous).
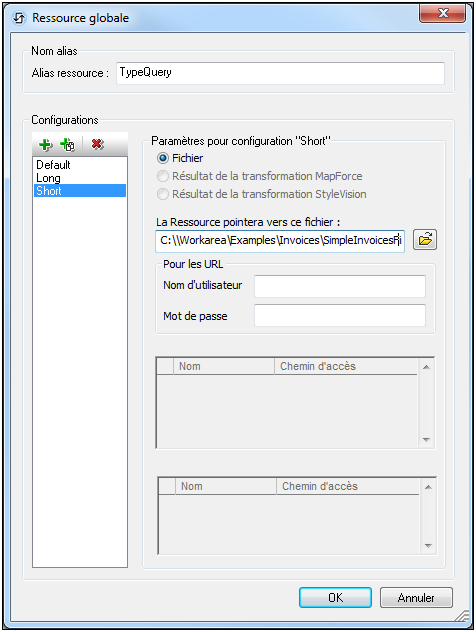
Icônes de dialogue des Ressources globales
 | Ajouter une configuration : ouvre le dialogue Ajouter configuration dans lequel vous pouvez saisir le nom de la configuration à ajouter. |
 | Ajouter une configuration en tant que copie : ouvre le dialogue Ajouter configuration dans lequel vous pouvez saisir le nom de la configuration à créer en tant que copie de la configuration sélectionnée. |
 | Supprimer : supprime la configuration sélectionnée. |
Ouvrir : chercher le fichier à créer en tant que ressource globale. |
Définir l'alias
Définir l'alias (son nom et ses configurations) comme suit :
1.Nommer l'alias : saisir le nom de l'alias dans le champ de saisie Alias de ressource.
2.Ajouter les configurations : le panneau Configurations contiendra par défaut une configuration nommée Default (voir capture d'écran ci-dessus), qui ne peut pas être supprimée ou renommée. Vous pouvez ajouter autant de configurations supplémentaires que vous le souhaitez en : (i) cliquant sur les icônes Ajouter configuration ou Ajouter configuration en tant que copie, et (ii) en donnant à la configuration un nom dans le dialogue qui apparaît. Chaque configuration ajoutée sera affichée dans la liste des Configurations. Dans la capture d'écran ci-dessus, deux configurations supplémentaires, nommées Long et Short, ont été ajoutées à la liste Configurations. La commande Ajouter Configuration en tant que copie vous permet de copier la configuration sélectionnée puis de la modifier.
3.Sélectionner un type de ressource pour chaque configuration : sélectionner une configuration depuis la liste Configurations, et, dans le panneau Paramètres pour la configuration, spécifier une ressource pour la configuration : (i) Fichier, (ii) Résultat d'une transformation Altova MapForce, ou (iii) Résultat d'une transformation Altova StyleVision. Sélectionner le bouton radio approprié. Si une option de transformation MapForce ou StyleVision est choisie, une transformation sera effectuée par MapForce ou StyleVision en utilisant, respectivement, le fichier .mfd ou .sps et le fichier d'entrée respectif. Le résultat de la transformation sera la ressource.
4.Sélectionner un fichier pour le type de ressource : si la ressource est un fichier directement sélectionné, chercher le fichier dans la fenêtre de texte Sélection du fichier de ressource. Si la ressource est le résultat d'une transformation, dans le champ de saisie Sélection du fichier, chercher le fichier .mfd (pour des transformations MapForce) ou .sps (pour les transformations StyleVision). Lorsque des entrées ou sorties multiples pour la transformation sont possibles avec MapForce, une sélection des options sera présentée. Par exemple, les options de sortie d'une transformation StyleVision sont affichées conformément à l'édition de StyleVision installée (la capture d'écran ci-dessous montre les sorties pour l'Édition Enterprise).
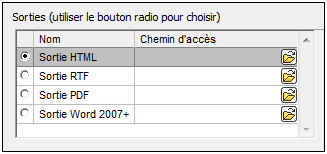
Choisir le bouton radio de l'option désirée (dans la capture d'écran ci-dessus, 'Sortie HTML' est sélectionnée). Si la ressource est le résultat d'une transformation, la sortie peut être enregistrée en tant qu'un fichier ou bien elle-même peut constituer une ressource globale. Cliquer sur l'icône  et sélectionner, respectivement, Ressource globale (pour enregistrer la sortie en tant que ressource globale) ou Chercher (pour enregistrer la sortie en tant que fichier). Si aucune de ces options d'enregistrement n'est sélectionnée, le résultat de transformation sera chargé en tant que fichier temporaire lorsque la ressource globale sera invoquée.
et sélectionner, respectivement, Ressource globale (pour enregistrer la sortie en tant que ressource globale) ou Chercher (pour enregistrer la sortie en tant que fichier). Si aucune de ces options d'enregistrement n'est sélectionnée, le résultat de transformation sera chargé en tant que fichier temporaire lorsque la ressource globale sera invoquée.
5.Définir des configurations multiples le cas échéant : vous pouvez ajouter plus de configurations et spécifier une ressource pour chacune d'entre elles. Pour ce faire, répéter les étapes 3 et 4 ci-dessus pour chaque configuration. Vous pouvez ajouter une nouvelle configuration à la définition d'alias à tout moment.
6.Enregistrer la définition d'alias : cliquer sur OK pour enregistrer l'alias et toutes ses configurations en tant que ressource globale. La ressource globale sera recensée sous Fichiers dans le dialogue Gérer les Ressources globales.
Résultat de la transformation MapForce
Altova MapForce mappe un ou plusieurs schémas de document d'entrée (existant) vers un ou plusieurs (nouveaux) schémas de document de sortie. Ce mappage, créé par un utilisateur de MapForce, est connu sous la désignation de MapForce Design (MFD). Les fichiers XML, fichiers de texte, bases de données, etc., qui correspondent au/x schéma/s d'entrée peuvent être utilisés en tant que sources de données. MapForce génère des fichiers de données de sortie qui correspondent au schéma de document de sortie. Ce document de sortie est le fichier Résultat de la transformation MapForce qui deviendra une ressource globale.
Si vous souhaitez configurer un fichier de données généré par MapForce en tant qu'une ressource globale, les points suivants doivent être spécifiés dans le dialogue de ressource globale (voir capture d'écran ci-dessous) :
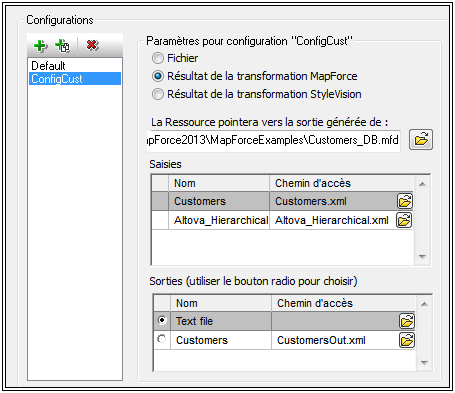
•Un fichier .mfd (MapForce Design). Vous devez spécifier ce fichier dans la fenêtre La ressource va pointer vers la sortie générée de (voir capture d'écran ci-dessus).
•Un ou plusieurs fichiers de données d'entrée. Une fois le fichier MFD spécifié, il est analysé et, sur la base de l'information de schéma d'entrée qui y est contenue, le/ fichier/s de données par défaut est/sont saisi/s dans le panneau Entrées (voir capture d'écran ci-dessus). Vous pouvez modifier la sélection du fichier par défaut pour chaque schéma d'entrée en spécifiant un autre fichier.
•Un fichier de sortie. Si le document MFD comporte plusieurs schémas de sortie, ils sont tous recensés dans le panneau Sorties (voir capture d'écran ci-dessus). Vous devez en choisir un. Si l'emplacement de fichier de sortie d'un schéma de sortie individuel est spécifié dans le document MFD, cet emplacement de fichier est saisi pour ce schéma de sortie dans le panneau Sorties. À partir de la capture d'écran ci-dessus, nous constatons que le document MFD spécifie que le schéma de sortie Customers comprend un fichier de données XML (CustomersOut.xml), alors que le schéma de sortie Text file n'a pas d'association de fichier dans le fichier MFD. Vous pouvez utiliser l'emplacement de fichier par défaut dans le panneau Sorties ou en spécifier un vous-même. Le résultat de la transformation MapForce sera enregistré dans l'emplacement de fichier du schéma de sortie sélectionné. Il s'agit du fichier qui sera utilisé en tant que ressource globale.
Note : L'avantage de cette option (Résultat de la transformation MapForce) est que la transformation est effectuée au moment où la ressource globale est invoquée. Cela signifie que la ressource globale contiendra les données les plus récentes (depuis le/s fichier/s d'entrée).
Note : Puisque MapForce est utilisé pour exécuter la transformation, vous devrez avoir préalablement installé Altova MapForce.
Résultat de la transformation StyleVision
Altova StyleVision est utilisé pour créer des fichiers StyleVision Power Stylesheet (SPS). Ces fichiers SPS génèrent des feuilles de style XSLT utilisées pour transformer des documents XML en documents de sortie dans des formats variés (HTML, PDF, RTF, Word 2007+, etc.). Si vous sélectionnez l'option Résultat de la transformation StyleVision, le document de sortie créé par StyleVision sera la ressource globale associée avec la configuration sélectionnée.
Pour l'option Transformation StyleVision dans le dialogue Ressource globale (voir capture d'écran ci-dessous), les fichiers suivants doivent être spécifiés.
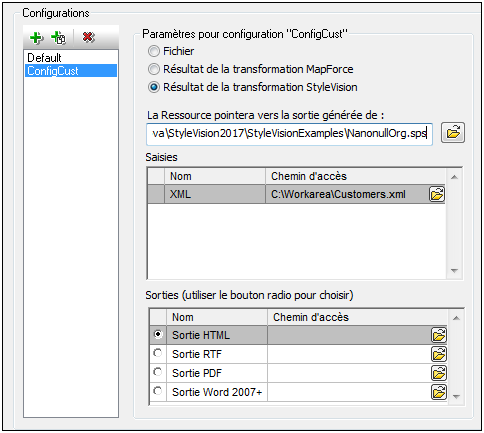
•Un fichier .sps (SPS). Vous devez spécifier ce fichier dans la fenêtre La ressource va pointer vers la sortie générée de (voir capture d'écran ci-dessus).
•Fichier/s d'entrée. Le fichier d'entrée est peut-être déjà spécifié dans le fichier SPS. Si c'est le cas, il apparaîtra automatiquement dans le panneau Entrées une fois que le fichier SPS a été sélectionné. Vous pouvez modifier cette entrée. S'il n'y a pas d'entrée, vous devrez en ajouter une.
•Fichier/s de sortie. Sélectionner le format de sortie dans le panneau Sorties, et spécifier un emplacement de fichier de sortie pour ce format.
Note : L'avantage de cette option (Résultat de la transformation StyleVision) est que la transformation sera effectuée lors de l'invocation de la ressource globale. Cela signifie que la ressource globale contiendra les données les plus récentes (depuis le/s fichier/s d'entrée).
Note : Puisque StyleVision est utilisé pour exécuter la transformation, vous devrez avoir préalablement installé Altova StyleVision pour que cette fonction puisse marcher.