Personnaliser le menu contextuel
Le menu contextuel Personnaliser (capture d’écran ci-dessous) est le menu qui apparaît quand vous avez le dialogue Personnaliser ouvert, puis cliquez avec la touche de droite un menu d’application, une commande de menu ou une icône de barre d’outils.

Les fonctions suivantes sont disponibles :
•Réinitialiser au défaut : Actuellement pas de fonction.
•Copier Bouton Image : Copie l’icône que vous cliquez avec la touche de droite dans le presse-papiers.
•Supprimer : Supprime le menu sélectionné, la commande de menu, ou l’icône de la barre d’outils. Pour information comment restaurer les items supprimés, voir ci-dessous.
•Apparence Bouton : Affiche le dialogue d’apparence du bouton (voir la capture d’écran ci-dessous), dans lequel vous pouvez définir les propriétés qui définissent l’apparence de l’icône de la barre d’outils sélectionnée. Voir la description ci-dessous pour les détails.
•Image, Texte, Image et Texte : Des options mutuellement exclusives qui déterminent si l’icône de la barre d’outils sélectionnée sera uniquement un icône, uniquement du texte ou les deux, à savoir icône et texte. Vous pouvez sélectionner une de ces options pour effectuer le changement. En alternative, vous pouvez effectuer ce changement dans le dialogue Apparence du bouton.
•Groupe de démarrage : Insère un séparateur de groupe vertical à gauche de l’icône de la barre d’outils sélectionnée. Cela permet de faire de l'icône de la barre d'outils sélectionnée, la première d'un groupe d'icônes.
Le dialogue Apparence du bouton
Cliquez avec la touche de droite sur une icône de barre d’outils et cliquez sur Apparence Bouton pour obtenir le dialogue Apparence Bouton (voir la capture d’écran ci-dessous). Ce dialogue vous permet d'éditer l'image d'icône de la barre outils, ainsi que son texte. Actuellement, uniquement les icônes de barre d'outils pour les macros et des plug-ins peuvent être édités en utilisant ce dialogue.
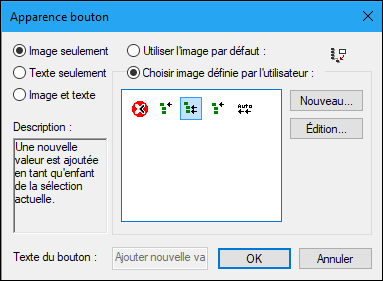
La fonction d’édition suivante est disponible pour l’icône de la barre d’outils sélectionnée (celle sur laquelle vous avez cliqué avec la touche de droite pour obtenir le menu contextuel Personnaliser) :
•Image uniquement, Texte uniquement, Image et texte : Sélectionnez le bouton radio désiré pour spécifier quelle forme l’icône de barre d'outils aura.
•Édition de l’image : Lorsque Image uniquement ou Image et texte est sélectionné, alors les options d’édition de l’image sont activées. Cliquer sur Nouveau pour créer une nouvelle image qui sera ajoutée aux images définies par l'utilisateur dans le volet d'images. Sélectionnez une image et cliquez sur Éditer pour l’éditer.
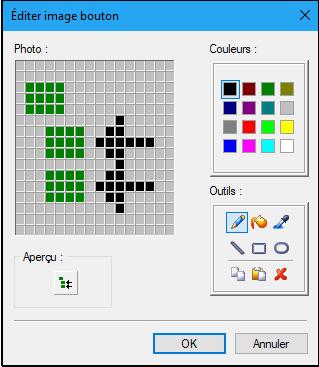
•Sélection d’image : Sélectionnez une image depuis le volet Images et cliquez sur OK pour utiliser l’image sélectionnée comme icône de barre d’outils.
•Édition et sélection de texte : Lorsque Texte uniquement ou Image et texte est sélectionné, alors la zone de texte Texte de bouton est activée. Saisir ou éditer le texte et cliquer sur OK pour en faire le texte de l'icône de la barre d'outils.
Note : le dialogue Apparence Bouton peut aussi être utilisé pour éditer le texte des commandes de menu. Cliquez avec la touche de droite sur la commande de menu (avec le dialogue Personnaliser ouvert), cliquez sur Apparence Bouton, puis éditez le texte de commande de menu dans la zone de texte Texte du bouton.
Restaurer les menus supprimés, les commandes de menu et les icônes de barres d'outils
Si un menu, une commande de menu, ou une icône de barre d'outils a été supprimée en utilisant la commande Supprimer dans le menu contextuel Personnaliser, ils peuvent être restaurés comme suit :
•Menus : Aller à Outils | Personnaliser | Menu, et cliquer sur la touche Réinitialiser dans le volet Menus Cadre de l'application. En alternative, aller à Outils | Personnaliser | Barres outils, choisir Barre de menus, et cliquer sur la touche Réinitialiser.
•Commandes de menu : Aller à Outils | Personnaliser | Commandes, et glisser la commande depuis la fenêtre Commandes dans le menu.
•Icônes de barre d'outils : Aller à Outils | Personnaliser | Commandes, et glisser la commande depuis la fenêtre Commandes dans le menu.