GUI
The DiffDog interface displays multiple File Comparison windows and Directory Comparison windows within the DiffDog application window. The schematic diagram below illustrates the main parts of the interface. It is accompanied by a brief description of the various interface parts.
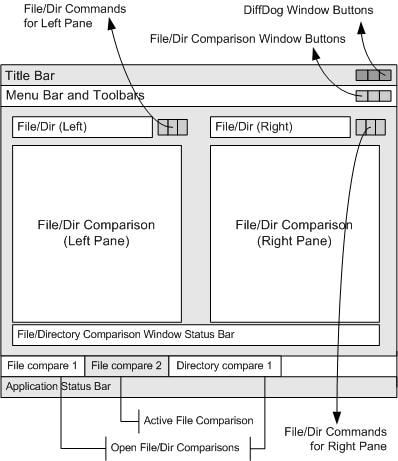
Title Bar
The Title Bar displays the application name (i.e., DiffDog) followed by the name of the active File Comparison window or Directory Comparison window. At the right-hand side are buttons to minimize, reduce or maximize, and close the DiffDog application window.
Menu Bar and Toolbars
The Menu Bar displays the menus. Each toolbar displays a group of icons for DiffDog commands. You can reposition the menu bar and toolbars by dragging their handles to the desired locations. At the right-hand side are buttons to minimize, reduce or maximize, and close the active comparison window.
File/Directory Comparison Window
Multiple File Comparison windows and/or Directory Comparison windows can be open at a time, but only one of them is active. The name of the active comparison window appears in the title bar and its name tab (at the bottom of the DiffDog application window) is highlighted and the name itself is displayed in bold; the name tabs of the other open comparison windows are grayed out and the names are displayed in normal font. To make another comparison window the active comparison window, click its name tab.
Each comparison window (file/Microsoft Word or directory) has two panes of equal width arranged side-by-side and a status bar for that comparison window below the two panes. Above each pane is a file/directory selection area. This consists of a combo box, where you can enter the name of the file/directory to be compared, or select a previously opened file or directory from the drop-down menu. The buttons to the right of this area allow you to browse for files or directories, and to open files, save files and refresh files. The file and directory that is opened in each pane can therefore be opened independently of the file or directory in the other pane. Once a file/directory has been opened in both panes of a comparison window, a comparison can be made.
In Directory Comparison windows, directories are displayed as trees, the levels of which can be expanded/collapsed by double-clicking on a directory-level. Additionally, the width of individual columns can be adjusted by dragging borders to the desired width. In File Comparison windows, the view of the document can be customized using commands in the View and Text View menus.
Comparison Window Status Bar
The status bar of a comparison window indicates the status of that comparison. If files or directories have not been opened, this is indicated. If a comparison has been made, the type of comparison is reported along with the result of the comparison. The comparison window status bar should not be confused with the application status bar.
Application Status Bar
The application status bar appears at the bottom of the application window, and shows application-level information. The most useful of this information are the tooltips that are displayed here when you mouseover a toolbar icon. The application status bar should not be confused with the comparison window status bar. If you are using the 64-bit version of DiffDog, this is indicated in the status bar with the suffix (x64) after the application name. There is no suffix for the 32-bit version.