Creating Global Resources
Altova Global Resources are defined in the Manage Global Resources dialog, which can be accessed in two ways:
•Click the menu command Tools | Global Resources.
•Click the Manage Global Resources icon in the Global Resources toolbar (screenshot below).
Global Resources Definitions file
Information about global resources is stored in an XML file called the Global Resources Definitions file. This file is created when the first global resource is defined in the Manage Global Resources dialog box (screenshot below) and saved.
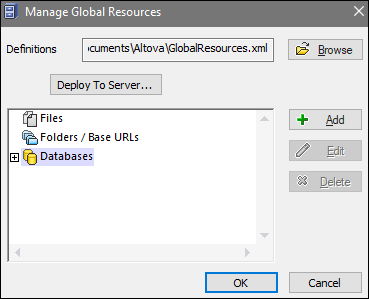
When you open the Manage Global Resources dialog box for the first time, the default location and name of the Global Resources Definitions file is specified in the Definitions text box (see screenshot above):
C:\Users\<username>\Documents\Altova\GlobalResources.xml
This file is set as the default Global Resources Definitions file for all Altova applications. A global resource can be saved from any Altova application to this file and will immediately be available to all other Altova applications as a global resource. To define and save a global resource to the Global Resources Definitions file, add the global resource in the Manage Global Resources dialog and click OK to save.
To select an already existing Global Resources Definitions file to be the active definitions file of a particular Altova application, browse for it via the Browse button of the Definitions text box (see screenshot above).
The Manage Global Resources dialog box also allows you to edit and delete existing global resources.
Notes:
•You can give any name to the Global Resources Definitions file and save it to any location accessible to your Altova applications. All you need to do in each application, is specify this file as the Global Resources Definitions file for that application (in the Definitions text box). The resources become global across Altova products when you use a single definitions file across all Altova products.
•You can also create multiple Global Resources Definitions files. However, only one of these can be active at any time in a given Altova application, and only the definitions contained in this file will be available to the application. The availability of resources can therefore be restricted or made to overlap across products as required. |
Converting existing database connections to Global Resources
You can easily convert any data source connection that appears in a DatabaseSpy project to a Global Resource. To do this, right-click the connection in the Project window, and select Convert to Global Resource from the context menu.
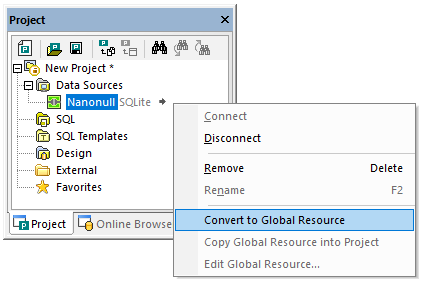
The data source is added to the The Global Resources XML File and hence available in all Altova applications. Note that the icon in the Project window changes to indicate that the data source connection is now a global resource.
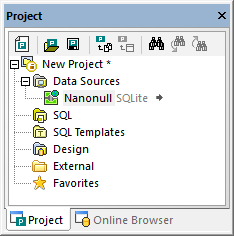
When you right-click the Data Sources folder in the Project window, you also have the option to convert all data sources in the project to global resources.