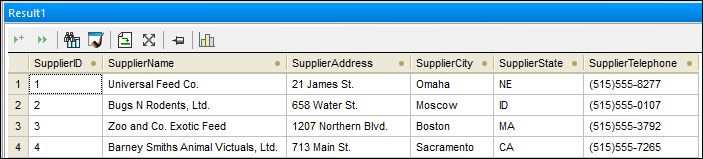Importing Data from XML Files
In addition to importing data from CSV files, you can also import data from XML files. In this tutorial step, you will import data from an XML file into the tblFeedSuppliers database table.
To import data:
1.Open the "ZooDB" project created previously and double-click the  ZooDBConnect data source to connect to it.
ZooDBConnect data source to connect to it.
2.Do one of the following:
•Click the Import  toolbar button.
toolbar button.
•On the Tools menu, click Import data to the database.
•Press Ctrl+I.
3.A dialog box appears. Click the XML button on the left side of the dialog box.
4.Click  next to the Path, and browse for the file C:\Users\<username>\Documents\Altova\DatabaseSpy2026\DatabaseSpyExamples\Tutorial\dbo.tblFeedSuppliers.xml.
next to the Path, and browse for the file C:\Users\<username>\Documents\Altova\DatabaseSpy2026\DatabaseSpyExamples\Tutorial\dbo.tblFeedSuppliers.xml.
5.Under Database Generation Options, select Update existing tables.
6.Under Import Mode, select Generate SQL in SQL Editor.
7.Click the Options tab.
8.Under Start point of import, in the "Starting from" list, select "Row". (This specifies the name of the XML element from which data will be imported).
9.Under Automatic fields, click to clear the Create primary/foreign keys check box.
10.Under Other options, select Exclude namespace name.
11.Under Preview, click the Reload button. This displays table data in the Preview window.
12.Click inside the "Target Table Name" column and choose dbo.tblFeedSuppliers from the drop-down list.
13.Click the SupplierID column  until it changes to the symbol for a column not to be imported
until it changes to the symbol for a column not to be imported  . The column header allows you to define whether it should be included during the import process. We will not import the SupplierID column since this is an identity column and the primary key will be generated automatically during import.
. The column header allows you to define whether it should be included during the import process. We will not import the SupplierID column since this is an identity column and the primary key will be generated automatically during import.
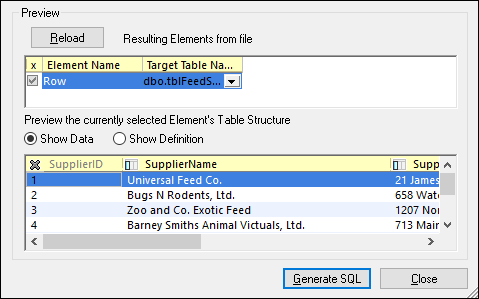
14.Click the Generate SQL button. This creates an SQL script which can be executed to complete the import process.
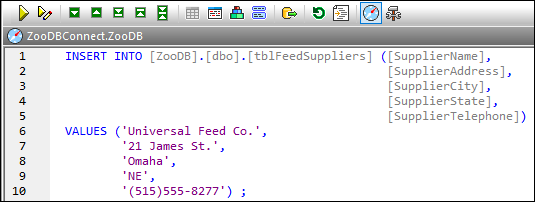
15.Click the Execute  button or press F5.
button or press F5.
To view the imported data, right-click the tblFeedSuppliers table in the Online Browser and select Retrieve data | All rows from the context menu (alternatively, press Ctrl+Alt+R).