Find, Find Next, Replace
The Find (Ctrl+F) command ![]() enables you to find text strings in Design View, JavaScript Editor, Authentic View, and XSLT stylesheets.
enables you to find text strings in Design View, JavaScript Editor, Authentic View, and XSLT stylesheets.
The Find & Replace dialog that is displayed depends on which view is currently active.
•When Design View is active, clicking the Find or Replace command will set the focus to the Find & Replace sidebar. The search and replace functionality of Design View is described in the topic Find & Replace sidebar.
•The search and replace functionality in JavaScript Editor, Authentic View, and XSLT stylesheets is described in this topic.
XSLT stylesheets and JavaScript Editor
Clicking the Find command in the XSLT-for-HTML, XSLT-for-RTF, XSLT-for-PDF, XSLT-for-Word 2007+, or JavaScript Editor tab displays the following dialog:

You can select from the following options:
•Match case: Case-sensitive search when toggled on (Address is not the same as address).
•Match whole word: Only the exact words in the text will be matched. For example, for the input string fit, with Match whole word toggled on, only the word fit will match the search string; the fit in fitness, for example, will not be matched.
•Regular expression: If toggeld on, the search term will be read as a regular expression. See Regular expressions below for a description of how regular expressions are used.
•Find anchor: When a search term is entered, the matches in the document are highlighted and one of these matches will be marked as the current selection. The Find anchor toggle determines whether that first current selection is made relative to the cursor position or not. If Find anchor is toggled on, then the first currently selected match will be the next match from the current cursor location. If Find anchor is toggled off, then the first currently selected match will be the first match in the document, starting from the top.
•Find in selection: When toggled on, locks the current text selection and restricts the search to the selection. Otherwise, the entire document is searched. Before selecting a new range of text, unlock the currently selection by toggling off the Find in Selection option.
•Replace: In the JavaScript Editor tab, click the Down Arrow button, which is located at the top left of the dialog, to open the Replace field. Here you can enter the string that you want to substitute for the found string.
HTML Preview and Authentic View
Clicking the Find command in HTML Preview or Authentic View opens a simple Find and Replace dialog.
Note the following:
•To match the entry with whole words, check "Match whole word only". For example, an entry of soft will find only the whole word soft; it will not find, for example, the soft in software.
•To match the entry with fragments of words, leave the "Match whole word only" check box unchecked. Doing this would enable you, for example, to enter soft and software.
•To make the search case-insensitive, leave the "Match case" checkbox unchecked. This would enable you to find, say, Soft with an entry of soft.
•In Authentic View, the dynamic data (XML data) is searched, not text from the static (XSLT) input.
•The Replace functionality in Authentic View is straightforward, enabling you to replace a chosen text string with another. Available options are: (i) the matching of whole words only (not words in the text that contain the searched-for string), and (ii) the matching of words that have the same casing as the searched-for string.
Find Next command
The Find Next (F3) command ![]() repeats the last Find command to search for the next occurrence of the requested text. See Find for a description of how to use the search function.
repeats the last Find command to search for the next occurrence of the requested text. See Find for a description of how to use the search function.
You can use regular expressions (regex) to find a text string. To do this, first, switch the Regular expression option on (see above). This specifies that the text in the search term field is to be evaluated as a regular expression. Next, enter the regular expression in the search term field. For help with building a regular expression, click the Regular Expression Builder button, which is located to the right of the search term field. Click an item in the Builder to enter the corresponding regex metacharacter/s in the search term field. See below for a brief description of metacharacters.
Regular expression metacharacters
Ci-dessous, vous trouverez une liste des métacaractères d'expression régulière.
. | Correspond à n'importe quel caractère. Il s'agit d'un espace réservé pour un seul caractère. |
( | Marque le début d'une expression balisée. |
) | Marque la fin d'une expression balisée. |
(abc) | Les métacaractères ( et ) marquent le début et la fin d'une expression balisée. Les expressions balisées peuvent être utiles lorsque vous devez baliser (« vous souvenir») une région correspondante afin de pouvoir vous y référer ultérieurement (back-reference). Vous pouvez baliser jusqu'à neuf expressions (et puis les back-referencer plus tard, dans le champ Chercher ou Remplacer)
Par exemple, (the) \1 correspond au string the the. Cette expression peut être expliquée littéralement comme suit : correspondre au string "the" (et s'en souvenir en tant que région balisée), suivi d'un espace, suivi d'une back-reference à la région balisée correspondante précédemment |
\n | Où n est une variable qui peut prendre des valeurs d'entier de 1 à 9. L'expression se réfère à la première jusqu'à la neuvième région balisée lors du remplacement. Par exemple, si le string de recherche est Fred([1-9])XXX et que le string de remplacement est Sam\1YYY, cela signifie que dans le string de recherche, il y a une expression balisée qui est (implicitement) indexée avec le numéro 1 ; dans le string de remplacement, l'expression balisée est référencée avec \1. Si la commande chercher-remplacer est appliquée à Fred2XXX, cela génèrera Sam2YYY. |
\< | Correspond au début d'un mot. |
\> | Correspond à la fin d'un mot. |
\x | Vous permet d'utiliser un caractère x, qui aurait généralement une signification particulière. Par exemple, \[ serait interprété comme [ et non pas comme le début d'un ensemble de caractères. |
[...] | Indique un ensemble de caractères. Par exemple, [abc] signifie un des caractères a, b ou c. Vous pouvez aussi utiliser des séries : par exemple [a-z] pour n'importe quel caractère en minuscule. |
[^...] | Le complément des caractères dans l'ensemble. Par exemple, [^A-Za-z] signifie importe quel caractère sauf un caractère alphabétique. |
^ | Correspond au début d'une ligne (sauf si utilisé dans un ensemble, voir ci-dessus). |
$ | Correspond à la fin d'une ligne. Par exemple : A+$ pour trouver un ou plusieurs "A" à la fin de la ligne. |
* | Correspond 0 ou plus. Par exemple, Sa*m correspond à Sm, Sam, Saam, Saaam etc. |
+ | Correspond 1 ou plus. Par exemple, Sa+m correspond à Sam, Saam, Saaam etc. |
Représentation de caractères spéciaux
Veuillez noter les expressions suivantes.
\r | Retour de chariot (CR). Vous pouvez utiliser CR (\r) ou LF (\n) pour trouver ou créer une nouvelle ligne |
\n | Saut de ligne (LF). Vous pouvez utiliser CR (\r) ou LF (\n) pour trouver ou créer une nouvelle ligne |
\t | Caractère de tabulation |
\\ | Utiliser ce signe pour échapper des caractères qui apparaissent dans l'expression regex, par exemple : \\\n |
Regular expression examples
Cet exemple montre comment rechercher et remplacer du texte à l'aide d'expressions régulières. Dans la plupart des cas, la recherche et le remplacement de texte est une opération simple ne nécessitant pas l'utilisation d'expressions régulières. Néanmoins, dans certaines instances, il se peut que vous ayez à manipuler des textes qui ne permettent pas des opérations de recherche et de remplacement. Par exemple, vous avez un fichier XML de plusieurs milliers de lignes et que vous devez renommer certains éléments dans une opération, sans toucher au contenu qui se trouve à l'intérieur. Autre exemple : vous souhaitez changer l'ordre de plusieurs attributs d'un élément. Vous pourrez recourir aux expressions régulières, en éliminant une grande partie du travail que vous auriez dû effectuer manuellement normalement.
Exemple 1 : renommer les éléments
L'échantillon de code ci-dessous contient une liste de livres. Si vous souhaitez remplacer l'élément <Category> de chaque livre en <Genre>, une des possibilités est d'utiliser des expressions régulières.
<?xml version="1.0" encoding="UTF-8"?> |
Pour obtenir le résultat souhaité, suivre les étapes suivantes :
1.Appuyer sur Ctrl+H pour ouvrir la fenêtre rechercher et remplacer.
2.Cliquer sur Utiliser expression régulière ![]() .
.
3.Dans le champ Chercher, saisir le texte suivant : <category>\(.+\)</category> . Cette expression régulière correspond à tous les éléments category, et ceux-ci sont marqués.
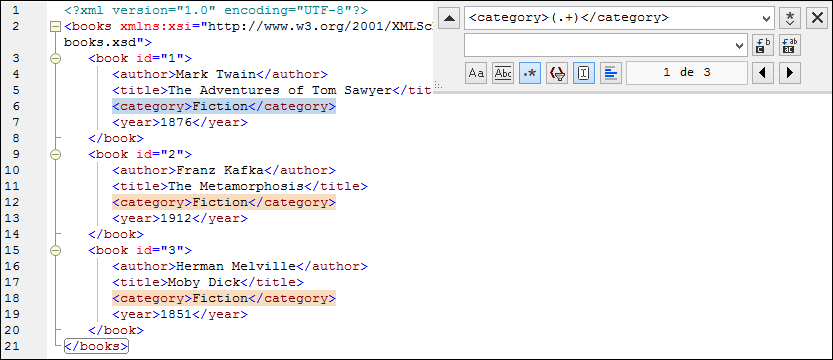
Afin de correspondre au texte intérieur de chaque élément (qui n'est pas connu à l'avance), nous utilisons l'expression balisée \(.+\) . L'expression \(.+\) signifie "correspond avec une ou plusieurs occurrences d'un caractère, dans ce cas .+ , et se souvenir de cette correspondance". Comme indiqué dans l'étape suivante, nous aurons besoin de la référence à l'expression balisée ultérieurement.
4.Dans le champ Remplacer, saisir le texte suivant : <genre>\1</genre> . Cette expression régulière définit le texte de remplacement. Veuillez noter qu'elle utilise une back-reference \1 à l'expression balisée précédemment du champ Rechercher. Dans d'autre mots, \1 dans ce contexte signifie "le texte intérieur de l'élément actuellement correspondant <category>".
5.Cliquer Remplacer tout ![]() et observer les résultats. Tous les éléments category sont maintenant renommés en genre.
et observer les résultats. Tous les éléments category sont maintenant renommés en genre.
Exemple 2 : changer l'ordre des attributs
L'échantillon de code XML ci-dessous contient une liste de produits. Chaque élément de produit contient deux attributs : id et un size. Si votre intention est de changer l'ordre des attributs id et size dans chaque élément product (autrement dit, l'attribut size devrait apparaître avant id). Un des moyens de régler ce problème est d'utiliser des expressions régulières.
<?xml version="1.0" encoding="UTF-8"?> |
Pour obtenir le résultat souhaité, suivre les étapes suivantes :
1.Appuyer sur Ctrl+H pour ouvrir la fenêtre Rechercher et remplacer.
2.Cliquer sur Utiliser expression régulière  .
.
3.Dans le champ Rechercher, saisir le texte suivant : <product id="\(.+\)" size="\(.+\)"/> . Cette expression régulière correspond à un élément de produit dans le document XML. Veuillez noter que, pour correspondre à la valeur de chaque attribut (qui n'est pas connu à l'avance), une expression balisée \(.+\) est utilisée deux fois. Cette expression \(.+\) correspond à la valeur de chaque attribut (présumé avoir une ou plusieurs occurrences de tout caractère, donc .+ ).
4.Dans le champ Remplacer, saisir le texte suivant : <product size="\2" id="\1"/> . Cette expression régulière contient le texte de remplacement pour chaque élément de produit correspondant. Veuillez noter qu'elle utilise deux références \1 et \2 . Celles-ci correspond aux expressions balisées du champ Rechercher. En d'autres termes, \1 signifie "la valeur de l'attribut id" et \2 signifie "la valeur de l'attribut size".

6.Cliquer Remplacer tout  et observer les résultats. Tous les éléments product ont été mis à jour de manière à ce que l'attribut size apparaisse avant l'attribut id.
et observer les résultats. Tous les éléments product ont été mis à jour de manière à ce que l'attribut size apparaisse avant l'attribut id.