Signer le Document XML Authentic
Le document XML Authentic peut être signé de deux manières :
•automatiquement quand le document XML Authentic est enregistré. Pour cette méthode à utiliser, le designer SPS doit activer l’option Signer automatiquement à l’enregistrement dans le dialogue Configurer la Signature XML.
•Manuellement via le bouton Signer Document dans le dialogue Signature XML (voir la capture d’écran ci-dessous). Ce dialogue est accédé en cliquant sur l’icône de la barre d’outils Signature XML ou la commande de menu Authentic | Signature XML. Vous trouverez cette manière de signer (manuellement) le document XML ci-dessous.
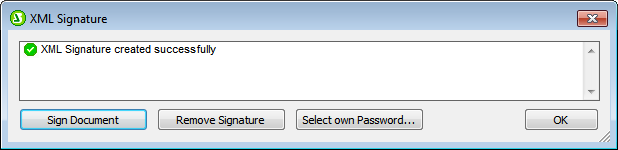
Signer manuellement le document XML Authentic
En plus de la signature automatique à l’enregistrement - une fonction que le designer SPS active via le SPS - l’utilisateur Authentic View peut signer le document manuellement.
La signature sera générée selon les paramètres de signature qui sont actuels au moment de la signature. Tous les paramètres de signature à l’exception du certificat/mot de passe doivent être spécifiés par le designer dans les dialogues Configurer la Signature XML et Paramètres de Signature XML. Le certificat/mot de passe peut être spécifié par le designer SPS ou par l’utilisateur Authentic View. Les possibilités suivantes sont disponibles :
•Le designer SPS spécifie le certificat/mot de passe. La seule option du propre certificat n’est pas disponible pour l’utilisateur Authentic View. Voir SPS uniquement ci-dessous pour les détails.
•Le designer SPS spécifie le certificat/mot de passe. L’option du propre certificat est disponible pour l’utilisateur Authentic View user. Voir SPS + Authentic View user ci-dessous pour les détails.
SPS uniquement
Le designer SPS spécifie le certificat/mot de passe. L’utilisateur Authentic View n’obtient pas l’option pour sélectionner un propre certificat/mot de passe (effectué en désactivant cette option dans le dialogue Configurer la Signature XML). L’utilisateur Authentic View signe le document utilisant le certificat/mot de passe spécifié par SPS. Il existe deux possibilités :
•Si un certificat a été spécifié (à l’opposé d’un mot de passe), alors l’utilisateur Authentic View doit avoir accès au certificat de clé publique-privée qui a été précisée. La clé privée du certificat sera utilisée pour générer la signature.
•Si un mot de passe a été spécifié dans les paramètres de signature, ce mot de passe est utilisé directement lors de la signature. On ne le demandera pas à Authentic View lorsqu’il est signé.
Note : Soit l’option du certificat ou du mot de passe doit être définie comme méthode d’authentification dans le dialogue Paramètres Signature XML. Toutefois, aucune valeur ne doit être définie pour la méthode sélectionnée. Par exemple, l’option du Mot de passe peut être sélectionnée mais aucun mot de passe ne doit être défini. Dans ce cas, l’utilisateur Authentic View doit définir un mot de passe lorsqu’il signe le document. De manière semblable, si la méthode du certificat était sélectionnée, mais aucun certificat spécifié, alors l’utilisateur Authentic View devrait spécifier un certificat pour la génération de la signature.
Utilisateur SPS + Authentic View
Le designer SPS spécifie le certificat/mot de passe. L’utilisateur Authentic View peut sélectionner un propre certificat/mot de passe (cette option est activée dans le dialogue Configurer la Signature XML). L’utilisateur Authentic View peut choisir maintenant s’il utilise le certificat/mot de passe spécifié dans le fichier SPS (le certificat/mot de passe par défaut) ou s’il utilise son propre certificat/mot de passe. Le propre certificat/mot de passe est enregistré dans la mémoire et sera utilisé pour la session actuelle uniquement. Lorsque le fichier SPS ou le fichier XML est fermé, le paramètre de la signature retourne au certificat/mot de passe par défaut.
Pour utiliser un propre certificat/mot de passe, l’utilisateur Authentic View doit suivre les étapes suivantes :
1.Cliquez sur l’icône de la barre d’outils de la Signature XML ou la commande de menu Authentic | Signature XML pour ouvrir le dialogue Signature XML (capture d’écran ci-dessous).
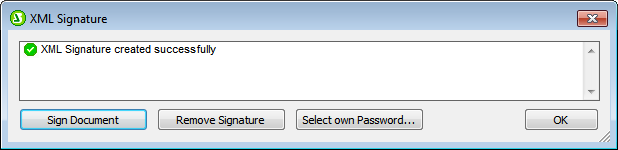
2.Cliquez sur le bouton Sélectionner Propre Certificat ou Sélectionner Propre mot de passe. (Lequel des boutons apparaît dépend laquelle des deux options (certificat ou mot de passe) a été sélectionnée dans les Paramètres Signature XML.)
3.Soit naviguez pour le fichier de certificat ou saisissez le mot de passe que vous voulez.
4.L’utilisateur Authentic View peut soit signer le document directement (en cliquant sur Signer le Document) et/ou cliquer sur OK pour terminer.
En cliquant sur OK, le paramètre du certificat/mot de passe défini par l’utilisateur est enrgistré dans la mémoire et sera utilisée pour la session actuelle.