Arborescence de Schéma
La barre latérale Arborescence de schéma (capture d’écran ci-dessous) vous permet d’exécuter les opérations suivantes :
•Sélectionner de multiples éléments de racine (éléments de document) pour un schéma.
•Glisser des nœuds (éléments, attributs, types globaux) d’une arborescence de schéma et déposez-les dans le design. Ces nœuds représentent le contenu XML qui doit être inclus dans la sortie.
•Afficher les listes de tous les éléments globaux et types dans toutes les sources de schéma . Permet qu’un élément global ou un type global puisse être créé comme modèle global.
•Afficher une liste de tous les noms d’espaces utilisés dans la SPS.
•Insérer et éditer Fragments de design.
•Insérer et éditer les fonctions XPath définies par l’utilisateur pour la SPS.
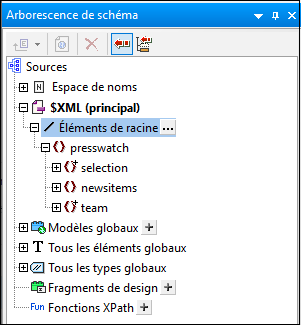
Éléments racine
Pour chaque schéma, sous l’en-tête $XML, les éléments de racine sélectionnés (ou éléments de document) sont répertoriés. La liste consiste en tous les éléments de racine que vous sélectionnez pour le schéma (voir ci-dessous pour voir comment ceci fonctionne). Chaque élément de racine peut être élargi pour afficher son contenu d’arborescence de modèle. C’est à partir de ces nœuds dans les arborescences d’élément de racine que le contenu du modèle principal est créé. Notez que ce point d’entrée du modèle principal est le nœud du document du schéma principal que vous pouvez sélectionner ou modifier à tout moment (voir ci-dessous comment ceci fonctionne).
Pour sélectionner les éléments de racine pour un schéma, procédez comme suit : Cliquez sur le bouton Sélectionner  à droite de l’item Éléments racine. Ceci fait apparaître le dialogue Sélectionner Éléments racine (capture d’écran ci-dessous), dans lequel vous pouvez sélectionner lequel des éléments globaux dans le schéma sera/seront les éléments racine. Voir Structure SPS | Sources de schéma pour une explication des possibilités offertes par une sélection de multiples éléments racine.
à droite de l’item Éléments racine. Ceci fait apparaître le dialogue Sélectionner Éléments racine (capture d’écran ci-dessous), dans lequel vous pouvez sélectionner lequel des éléments globaux dans le schéma sera/seront les éléments racine. Voir Structure SPS | Sources de schéma pour une explication des possibilités offertes par une sélection de multiples éléments racine.
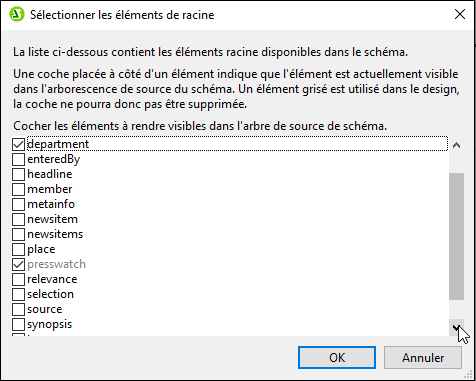
De plus, tous les éléments globaux dans tous les schémas ajoutés sont répertoriés sous l’item Tous les éléments globaux. Pour chaque élément global, un modèle global peut être créé.
Éléments globaux et types globaux
Les éléments globaux et types globaux peuvent être utilisés pour créer des modèles globaux qui peuvent être réutilisés dans d’autres modèles. Les types globaux supplémentaires peuvent aussi être utilisés directement dans des modèles.
Toutefois, les types globaux ne fonctionnent qu’avec des instances XML valides. Si l’instance XML est invalide, alors le type ne correspondra pas et aucun contenu ne sera affiché.
Fragments de design
Tous les Fragments de design dans le document sont répertoriés sous cet item et peuvent être consultés quand l’item Fragments de design est élargi. La fonction Fragment de design suivante est disponible :
•Créer un Fragment de design en cliquant sur l’icône Ajouter  de l’item Fragments de design.
de l’item Fragments de design.
•Double-cliquer sur le nom d’un Fragment de design dans l’Arborescence de schéma permet au nom de ce Fragment de design d’être édité.
•Un Fragment de design peut être activé ou désactivé en cochant ou décochant, respectivement, la case à cocher du Fragment de design.
•Un Fragment de design peut être glissé depuis l’arborescence de schéma dans le design.
Voir la section Fragments de design pour des informations sur le travail avec les Fragments de design.
Fonctions XPath définies par l'utilisateur
Une fonction XPath définie par l’utilisateur peut être ajoutée en cliquant sur l’icône Ajouter  de l’item des Fonctions XPath. Après avoir créé une fonction XPath, elle est répertoriée dans l’Arborescence de schéma. Double-cliquer sur une fonction XPath ouvre la fonction dans son dialogue pour l’édition. La fonction XPath suivante est disponible :
de l’item des Fonctions XPath. Après avoir créé une fonction XPath, elle est répertoriée dans l’Arborescence de schéma. Double-cliquer sur une fonction XPath ouvre la fonction dans son dialogue pour l’édition. La fonction XPath suivante est disponible :
•Une fonction XPath de design peut être activée ou désactivée en cochant ou décochant, respectivement, la case à cocher à côté de l’item Fonctions XPath.
•En cliquant avec la touche de droite sur une fonction XPath, ceci ouvre également un menu contextuel qui contient des commandes pour renommer et déplacer une fonction XPath.
Voir la section Fonctions XPath définies par l’utilisateur pour des informations détaillées sur le travail avec les fonctions XPath.
Espaces de noms
Les espaces de noms utilisés dans SPS sont répertoriés sous l’en-tête des espaces de noms ensemble avec leurs préfixes. Les espaces de noms dans cette liste proviennent de deux sources : les (i) espaces de noms définis dans le schéma référencé ou les schémas (voir note ci-dessous) ; et les (ii) espaces de noms qui sont ajoutés à chaque SPS nouvellement créée par défaut. Faire référence à une telle liste peut être très utile lors de l’écriture des expressions XPath. De plus, vous pouvez définir un espace de nom XPath par défaut pour toute la SPS en double-cliquant sur le champ de valeur de l’entrée xpath-default-ns, puis en saisissant l’espace de nom.
Note : Si vous souhaitez ajouter un espace de nom à une feuille de style SPS ou à une feuille de style XSLT générée depuis une SPS créée, l'espace de nom doit être ajouté à l'élément de niveau supérieur schema du schéma XML sur lequel la SPS se base.
Barre d’outils et icônes d’arborescence de schéma
Les icônes de barre d’outils suivantes sont des raccourcis de commandes communes de barres d’outils d’Arborescence de schéma.
 | Dans un schéma défini par l’utilisateur, ajoute un élément enfant à élément document ou ajoute un élément frère à l’élément sélectionné. Plus de commandes pour créer un schéma défini par l’utilisateur sont disponibles en cliquant sur la flèche déroulante vers le bas de l’icône. |
Créer/Supprimer Modèle global, activé quand un élément global ou type global est sélectionné. | |
 | Supprimer l’item sélectionné. |
 | Synchroniser la bascule d’arborescence. Lorsque la bascule est activée (l’icône a des bordures), sélectionner un nœud dans l’arborescence sélectionne (i) le nœud correspondant dans le design, et (ii) le nœud correspondant dans l’Arborescence de design si l’icône Synchroniser l’Arborescence de design dans la fenêtre d’Arborescence de design est activée. Lorsque désactivé, le nœud correspondant dans le design n’est pas sélectionné. Désactivez la bascule si vous glissez un nœud de l’arborescence et si le déposer à l’emplacement désiré dans le design pose problème. |
Réduit automatiquement d’autres éléments dans l’Arborescence de schéma quand Synchroniser la bascule d’arborescence.est activée et que l’item est sélectionné dans le design. Notez que cette bascule est activée uniquement lorsque Synchroniser la bascule d’arborescence est activée. |
Les symboles utilisés dans les arborescences de schéma
Ci-dessous, vous trouverez une liste des symboles d’arborescences de schéma.
Élément. | |
Attribut. | |
Élément avec des éléments enfant. Double-cliquer sur l’élément ou le symbole +/- à sa gauche fait que l’élément s’élargit/se réduit. | |
 | Filtre BD appliqué. S’applique uniquement aux éléments de table de données dans l’arborescence de schéma. |
Les types globaux peuvent être soit de nature complexe soit simple. Les types complexes sont indiqués par une icône de couleur cyan, les types simples par une icône de couleur brune. |