Seleccionar datos de la BD para exportarlos
El método para seleccionar y exportar datos de BD es el mismo que el que usa para exportar otros tipos de archivos.
Para exportar datos de BD:
1.Debe tener al menos una conexión activa a un origen de datos.
2.Seleccione la opción de menú Herramientas | Exportar datos de la base de datos o pulse Ctrl+E o el icono  de la barra de herramientas. Se abre el cuadro de diálogo "Exportar datos de la base de datos".
de la barra de herramientas. Se abre el cuadro de diálogo "Exportar datos de la base de datos".
3.Seleccione el formato de exportación que prefiera en la parte izquierda del cuadro de diálogo.
4.Seleccione el origen de datos deseado en la lista Origen de datos.
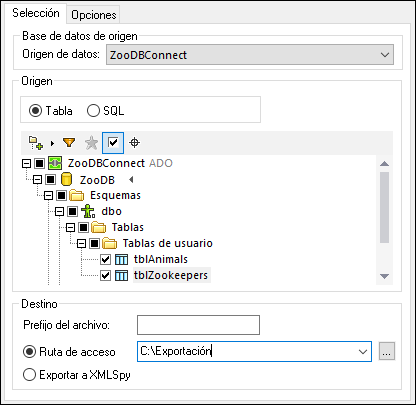
5.En la vista en árbol Origen seleccione los datos que quiere exportar:
•para cambiar el objeto de BD raíz haga clic en el icono de flecha ![]() y cambie al esquema o a la BD que necesite. Esta característica solo es compatible con las bases de datos que admitan varios objetos raíz (esquema o BD), como SQL Server.
y cambie al esquema o a la BD que necesite. Esta característica solo es compatible con las bases de datos que admitan varios objetos raíz (esquema o BD), como SQL Server.
•para seleccionar datos de tablas o vistas, manténganse en la opción Tabla y después marque las casillas de las tablas o vistas que necesite. También puede ajustar la selección con ayuda de las vistas, los filtros, los favoritos y el Localizador de objetos, así como con la opción Mostrar objetos seleccionados  , como en la ventana Explorador. Solo se exportarán las tablas o vistas que haya seleccionado.
, como en la ventana Explorador. Solo se exportarán las tablas o vistas que haya seleccionado.
Nota: la disposición predeterminada de la vista en árbol depende del tipo de archivos de la exportación. En el caso de XML, CSV, HTML y Excel la disposición predeterminada es Carpeta. En el caso de la Estructura XML la disposición predeterminada es Dependencias de tabla, que ayuda a decidir qué tablas se deben incluir en el archivo de la exportación. Puede cambiar el diseño con el botón Disposiciones disponibles ![]() , que está en la parte superior de la vista en árbol.
, que está en la parte superior de la vista en árbol.
•para seleccionar los datos con comandos SQL seleccione primero la opción SQL e introduzca la instrucción SELECT que necesite. Puede introducir varias instrucciones SELECT si las delimita con un separador compatible con el tipo de BD, que suele ser ";".
Al comenzar una exportación de datos desde el Editor SQL la opción SQL viene seleccionada por defecto y la instrucción SELECT viene rellenada previamente. Si selecciona tablas mientras está seleccionada la opción Tabla y después hace clic en la opción SQL, entonces las instrucciones SELECT para esas tablas se generan automáticamente.
6.Indique el destino al que quiere que se exporten los datos:
•puede añadir un prefijo que se anexará al nombre de la tabla al exportarla.
•para exportar datos a un directorio seleccione Ruta de acceso e introduzca la ruta de acceso del directorio en la caja de texto o navegue hasta él.
•para abrir los datos en XMLSpy seleccione Exportar a XMLSpy.
7.También puede hacer clic en la tabla que quiere visualizar y después en Vista previa. Tenga en cuenta que el botón Vista previa solo se habilita una vez haya hecho clic en una tabla. Cuando haya accedido la primera vez a la vista previa este botón cambia a Volver a cargar.
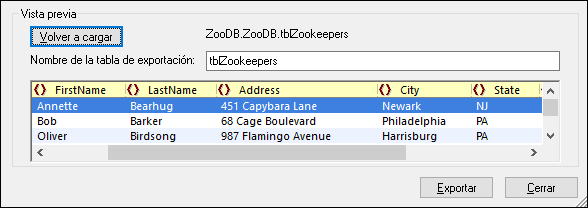
8.Puede escoger en cada columna si esta se debe incluir o no en la exportación. Para ello haga clic en el icono que hay junto al nombre de la columna y cambie al estado deseado: agregar ![]() o eliminar
o eliminar  . En el caso de los archivos XML puede escoger si cada una de las columnas se exporta como elemento, atributo o si se excluye de la exportación. Por tanto, los estados del formato de exportación XML son: agregar
. En el caso de los archivos XML puede escoger si cada una de las columnas se exporta como elemento, atributo o si se excluye de la exportación. Por tanto, los estados del formato de exportación XML son: agregar  , eliminar
, eliminar  , exportar como elemento
, exportar como elemento ![]() o exportar como atributo
o exportar como atributo ![]() . Para restaurar la configuración original haga clic en el botón Volver a cargar.
. Para restaurar la configuración original haga clic en el botón Volver a cargar.
9.Puede cambiar el nombre de archivo de la tabla seleccionada en la caja de texto Nombre de la tabla de exportación.
10.Haga clic en Exportar.
Exportar datos a partir de diseños
Si tiene un diseño concreto abierto en la ventana Editor de diseños puede exportar los datos de sus tablas fácilmente con el botón Exportar  , que se activa si selecciona al menos una de esas tablas. Al hacer clic en este botón se abre el cuadro de diálogo "Exportar datos de una base de datos", que ya contiene las tablas o vistas seleccionadas (aunque aún puede añadir tablas a la definición de la exportación).
, que se activa si selecciona al menos una de esas tablas. Al hacer clic en este botón se abre el cuadro de diálogo "Exportar datos de una base de datos", que ya contiene las tablas o vistas seleccionadas (aunque aún puede añadir tablas a la definición de la exportación).
Nota: al hacer clic en el botón Exportar  de la barra de herramientas también se abre el cuadro de diálogo "Exportar datos de una base de datos", aunque en este caso no contiene tablas preseleccionadas para la exportación.
de la barra de herramientas también se abre el cuadro de diálogo "Exportar datos de una base de datos", aunque en este caso no contiene tablas preseleccionadas para la exportación.