Sidebars
The Sidebars (also called sidebar windows or windows) are GUI components that help you design the SPS and provide you with information related to the active view. Each sidebar (listed below) is described in a sub-section of this section.
Layout of the views
The layout of a view refers to what sidebars are available in that view and how these sidebars are positioned within the GUI. Layouts can be customized for separate view categories, and the customization consists of two parts: (i) switching on or off the display of individual sidebars in a view (via the View menu or by right-clicking the sidebar's title bar and selecting Hide); (ii) positioning the sidebar within the GUI as required. The layout defined in this way for a view category is retained for that particular view category till changed. So, for example, if in Design View, all the sidebars except the Styles sidebar are switched on, then this layout is retained for Design View over multiple view changes, till the Design View layout is changed. The view categories are: (i) no document open; (ii) Design View; (iii) Output View.
Docking and floating the Sidebar windows
Sidebar windows can be docked in the StyleVision GUI or can be made to float on your screen. To dock a window, drag the window by its title bar and drop it on any one of the four inner or four outer arrowheads that appear when you start to drag. The inner arrowheads dock the dragged window relative to the window in which the inner arrowheads appear. The four outer arrowheads dock the dragged window at each of the four edges of the interface window. To make a window float, (i) double-click the title bar; or (ii) drag the title bar and drop it anywhere on the screen except on the arrowheads that appear when you start to drag.
Alternatively, you can also use the following mechanisms. To float a docked window, click the Menu button at the top-right of a docked window (see screenshot below) and select Floating. This menu can also be accessed by right-clicking the title bar of the docked window.
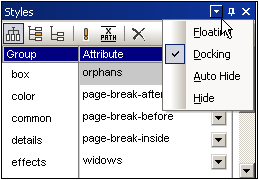
To dock a floating window, right-click the title bar of the floating window and select Docking from the menu that appears; the window will be docked in the position in which it was last docked.
Auto-Hiding Design sidebar windows
A docked window can be auto-hidden. When a sidebar window is auto-hidden, it is minimized to a tab at the edge of the GUI. Placing the cursor over the tab causes that window to roll out into the GUI and over the Main Window. In the screenshot below, placing the cursor over the Styles tab causes the Styles sidebar to roll out into the Main Window.
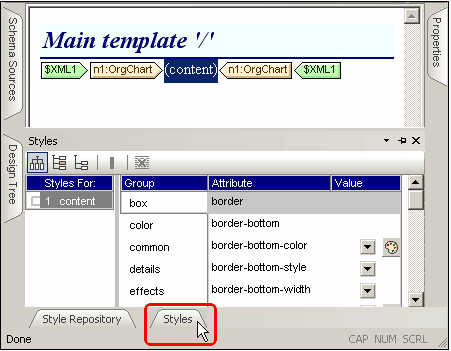
Moving the cursor out of the rolled-out window and from over its tab causes the window to roll back into the tab at the edge of the GUI.
The Auto-Hide feature is useful if you wish to move seldom-used sidebars out of the GUI while at the same time allowing you easy access to them should you need them. This enables you to create more screen space for the Main Window while still allowing easy access to Design sidebar windows.
To auto-hide a window, in a docked window, click the Auto Hide button (the drawing pin icon) at the top right of the window (screenshot below). Alternatively, in the Menu, select Auto Hide; (to display the Menu, right-click the title bar of the window or click the Menu button in the title bar of the docked window).
The window will be auto-hidden.
To switch the Auto-Hide feature for a particular window off, place the cursor over the tab so that the window rolls out, and then click the Auto Hide button (screenshot below). Alternatively, in the Menu, deselect Auto Hide; (to display the Menu, right-click the title bar of the window or click the Menu button in the title bar of the window).
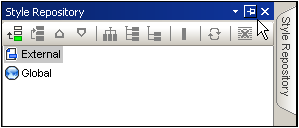
Note: When the Auto-Hide feature of a sidebar window is off, the drawing pin icon of that window points downwards; when the feature is on, the drawing pin icon points left.
Hiding (closing) sidebar windows
When a sidebar window is hidden it is no longer visible in the GUI, in either its maximized form (docked or floating) or in its minimized form (as a tab at an edge of the GUI, which is done using the Auto-Hide feature).
To hide a window, click the Close button at the top right of a docked or floating window. Alternatively, in the Menu, select Hide; (to display the Menu, right-click the title bar of the window or click the Menu button in the title bar of the window).
To make a hidden (or closed) window visible again, select the name of the Design sidebar in the View menu. The Design sidebar window is made visible in the position at which it was (docked or floating) when it was was hidden.