Output Views
The Output View tab (illustration below) displays: (i) the XSLT-for-HTML stylesheet generated from the SPS design; and (ii) a preview of the HTML output, produced by transforming the Working XML File with the generated XSLT stylesheet.
In the HTML Output View tab, the view can be switched between the XSLT-for-HTML stylesheet and the HTML output preview by clicking the dropdown button in the HTML Output View tab and selecting the XSLT option or the output preview option as required.
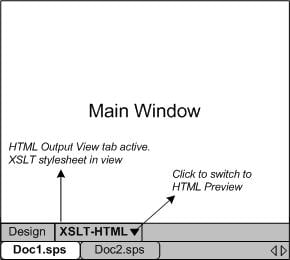
XSLT view
The XSLT view displays the XSLT-for-HTML generated from the currently active SPS. The stylesheet is generated afresh each time the XSLT view is selected.
A stylesheet in an Output View tab is displayed with line-numbering and expandable/collapsible elements; click the + and – icons in the left margin to expand/collapse elements. The stylesheet in XSLT view cannot be edited, but can be searched (select Edit | Find) and text from it can be copied to the clipboard (with Edit | Copy).
Note: The XSLT stylesheets generated from the SPS can be separately generated and saved using the File | Save Generated Files command.
HTML preview
HTML preview displays the output produced by transforming the Working XML File with the XSLT-for-HTML. The output is generated afresh each time the HTML preview tab is clicked. Note that it is the saved version of the Working XML File that is transformed—not the temporary version that is edited with Authentic View.
If no Working XML File is assigned when HTML preview is selected in the HTML View tab, you will be prompted to assign a Working XML File. For DB-based SPSs, there is no need to assign a Working XML File since a temporary non-editable XML file is automatically generated when the DB is loaded and this XML file is used as the Working XML File.
Note: The output files generated from the SPS can be separately generated and saved using the File | Save Generated Files command.
Output Preview
The Output Preview feature enables you to view the design in the left pane and preview the output in the right pane. This enables you to preview output even as you design and to then modify your design accordingly—not only in terms of presentation but also in terms of content.
You can click the Output Preview icon (circled red in the screenshot below) to split the Main Window into two vertical panes: (i) Design View in the left pane and (ii) Output Previews in the right pane. The Output Preview icon (see screenshot below) is located at the bottom left of the Main Window. To switch off Output Preview, click the Output Preview icon again.
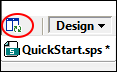
In the output-previews pane:
•Click the icon at extreme left to regenerate the currently selected output preview.
•Click the icon at extreme right to toggle between vertical and horizontal output previews.