Main Window
The Main Window (illustration below) is where the SPS design, XSLT stylesheets, and output previews are displayed.
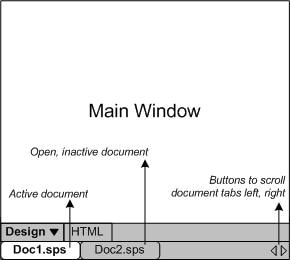
SPS documents in the Main Window
•Multiple SPS documents can be open in StyleVision, though only one can be active at any time. The names of all open documents are shown in tabs at the bottom of the Main Window, with the tab of the active document being highlighted.
•To make an open document active, click its tab. Alternatively, use the options in the Windows menu.
•If so many documents are open that all document tabs are not visible in the document-tab bar, then click the appropriate scroll button (at the right of the document-tab bar; see illustration above) to scroll the tabs into view.
•To close the active document, click the Close Document button in the menu bar at the top right of the application window (or select File | Close).
Document views
A document is displayed in the following views, one of which can be active at a time:
•Design View, in which you design the SPS and edit JavaScript functions for use in that SPS. The view can be toggled between the design document and the JavaScript Editor by clicking the dropdown menu arrow and selecting Design or JavaScript, as required.
•Output Views (HTML, Text, output). These views are a preview of the actual output format and of the XSLT stylesheet used to generate that output. The view can be toggled between the output preview and the XSLT stylesheet by clicking the dropdown menu arrow and making the appropriate selection.
Each of the views listed above is available as a tab at the bottom of the Main Window in the Views Bar. To select a view, click on its tab. The tab of the selected view is highlighted.
Output Preview
The Output Preview feature enables you to view the design in the left pane and preview the output in the right pane. This enables you to preview output even as you design and to then modify your design accordingly—not only in terms of presentation but also in terms of content.
You can click the Output Preview icon (circled red in the screenshot below) to split the Main Window into two vertical panes: (i) Design View in the left pane and (ii) Output Previews in the right pane. The Output Preview icon (see screenshot below) is located at the bottom left of the Main Window. To switch off Output Preview, click the Output Preview icon again.
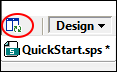
In the output-previews pane:
•Click the icon at extreme left to regenerate the currently selected output preview.
•Click the icon at extreme right to toggle between vertical and horizontal output previews.