Anzeige einer Vorschau und Speichern der Ausgabe
Sie können nun eine Vorschau der Ausgaben der einzelnen Zielkomponenten anzeigen und speichern. Wenn im selben Mapping mehrere Zielkomponenten vorhanden sind, hat jede Zielkomponente eine Schaltfläche  (Vorschau). Die Vorschau kann immer nur für jeweils eine Komponente aktiviert werden. Mit Hilfe der Vorschau-Schaltflächen können Sie das Mapping-Zwischenergebnis (in unserem Beispiel die auf die Komponente MergedLibrary gemappten Daten) sowie das Endergebnis des verketteten Mappings (die auf die Komponente FilteredLibrary gemappten Daten) anzeigen. Die Komponente MergedLibrary hat auch eine Schaltfläche
(Vorschau). Die Vorschau kann immer nur für jeweils eine Komponente aktiviert werden. Mit Hilfe der Vorschau-Schaltflächen können Sie das Mapping-Zwischenergebnis (in unserem Beispiel die auf die Komponente MergedLibrary gemappten Daten) sowie das Endergebnis des verketteten Mappings (die auf die Komponente FilteredLibrary gemappten Daten) anzeigen. Die Komponente MergedLibrary hat auch eine Schaltfläche ![]() (Weiterleitung). Mit Hilfe der Weiterleitungs-Schaltfläche können Sie festlegen, wie die Ausgabe generiert werden soll (nähere Informationen weiter unten).
(Weiterleitung). Mit Hilfe der Weiterleitungs-Schaltfläche können Sie festlegen, wie die Ausgabe generiert werden soll (nähere Informationen weiter unten).
Vorschau und Speichern der Zwischen- und Endausgabe
Wenn Sie sowohl die Ausgabe der Komponente MergedLibrary als auch die der Komponente FilteredLibrary anzeigen und speichern wollen, gehen Sie folgendermaßen vor:
1.Klicken Sie in der Komponente MergedLibrary auf die Schaltfläche Weiterleitung.
2.Stellen Sie sicher, dass die Vorschau-Schaltfläche der Komponente FilteredLibrary ebenfalls aktiviert ist.
3.Öffnen Sie das Ausgabefenster. Mit Hilfe der Schaltflächen Zurück und Vorwärts können Sie zwischen den Ausgaben wechseln.
4.Wechseln Sie zu der Ausgabe, die Sie in einer Datei speichern möchten und klicken Sie in der Symbolleiste auf Ausgabe speichern. Wenn Sie beide Ausgaben speichern möchten, klicken Sie in der Symbolleiste auf Alle generierten Ausgaben speichern.
Wenn die Weiterleitungsfunktion aktiv ist, so wird das Feld XML-Input-Datei der Zwischenkomponente automatisch deaktiviert. Der Grund dafür ist, dass die bei Anzeige des ersten Abschnitts des Mappings zwischen den Quellkomponenten (Books und Library) und der ersten Zielkomponente (MergedLibrary) generierte Ausgabe standardmäßig als Input verwendet wird, wenn Sie eine Vorschau auf den zweiten Abschnitt des Mappings zwischen der ersten (MergedLibrary) und der zweiten Zielkomponente (FilteredLibrary) anzeigen.
Anzeige einer Vorschau und Speichern der Zwischenausgabe
Zwischenkomponenten, bei denen die Schaltfläche "Weiterleitung" aktiv ist, können nicht in der Vorschau angezeigt werden. Die Vorschau-Schaltfläche der Zwischenkomponente ist automatisch deaktiviert, da eine Vorschau bei gleichzeitiger Datenweiterleitung nicht sinnvoll ist. Wenn Sie nur die Ausgabe der Zwischenkomponente (MergedLibrary) anzeigen und speichern wollen, gehen Sie folgendermaßen vor:
1.Deaktivieren Sie die Weiterleitungs-Schaltfläche der Komponente MergedLibrary , wenn die Schaltfläche zuvor aktiviert war.
2.Klicken Sie auf die Vorschau-Schaltfläche der Komponente MergedLibrary.
3.Öffnen Sie das Ausgabefenster.
4.Klicken Sie in der Symbolleiste auf die Schaltfläche Ausgabedatei speichern, um die Ausgabe in einer Datei zu speichern.
Anzeige einer Vorschau und Speichern der endgültigen Ausgabe
Wenn Sie nur die von der Zwischenkomponente auf die zweite Zielkomponente gemappten Daten anzeigen und speichern möchten, gehen Sie vor, wie unten beschrieben.
1.Deaktivieren Sie die Weiterleitungs-Schaltfläche der Komponente MergedLibrary , wenn die Schaltfläche zuvor aktiviert war.
2.Doppelklicken Sie auf die Überschrift der Komponente MergedLibrary.
3.Stellen Sie sicher, dass Sie im Feld XML-Input-Datei denselben Dateinamen wie im Feld XML-Output-Datei angeben (Abbildung unten). Wenn Sie die Weiterleitungs-Schaltfläche deaktivieren, können Sie auswählen, welche Input-Datei von der Zwischenkomponente gelesen werden soll. In den meisten Fällen sollte es sich hierbei um dieselbe Datei handeln, wie im Feld XML-Output-Datei definiert. Daher ist es normalerweise sinnvoll, dass die Zwischenkomponente eine einzige Datei für die Verarbeitung erhält und dieselbe Datei an das darauf folgende Mapping weiterleitet, anstatt nach einem anderen Dateinamen zu suchen.
Es ist wichtig, dass die Zwischenkomponente dieselbe Input- und Output-Datei hat, wenn die Weiterleitungs-Schaltfläche der Zwischenkomponente deaktiviert ist. Damit stellen Sie sicher, dass die bei Anzeige des ersten Abschnitts des Mappings zwischen den Quellkomponenten (Books und Library) und der ersten Zielkomponente (MergedLibrary) generierte Ausgabe als Input verwendet wird, wenn Sie eine Vorschau auf den zweiten Abschnitt des Mappings zwischen der ersten (MergedLibrary) und der zweiten Zielkomponente (FilteredLibrary) anzeigen. Wenn Sie Ihr Mapping mit MapForce Server (Professional und Enterprise Edition) oder über generierten Code ausführen, gewährleisten identische Namen der Input- und Output.Datei der Zwischenkomponente, dass die Mapping-Kette nicht unterbrochen wird. Beachten Sie, dass die Verwendung unterschiedlicher Dateinamen für die Input- und Output-Datei in der Zwischenkomponente (bei deaktivierter Weiterleitungsschaltfläche) in MapForce, im generierten Code oder bei der MapForce Server-Ausführung zu Fehlern führen kann.
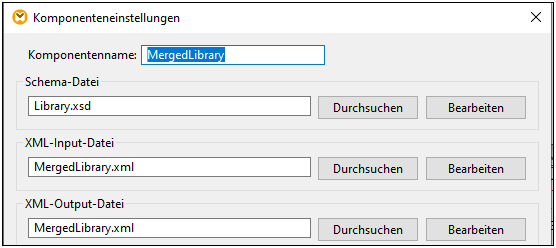
4.Klicken Sie in der Komponente FilteredLibrary auf die Schaltfläche Vorschau.
5.Öffnen Sie das Ausgabefenster.
6.Klicken Sie in der Symbolleiste auf die Schaltfläche Ausgabedatei speichern, um die Ausgabe in einer Datei zu speichern.
Achtung
•Die Funktion "Weiterleitung" steht nur für dateibasierte Komponenten wie XML-, CSV- und Textdateien zur Verfügung. Datenbankkomponenten (Professional und Enterprise Editions) können als Zwischenkomponenten verwendet werden, doch wird die Schaltfläche "Weiterleitung" nicht angezeigt. •Wenn das Mapping mit MapForce ausgeführt wird, gibt die Einstellung Direkt in die endgültigen Output-Dateien schreiben (aus dem Menü Extras | Optionen | Allgemein) an, ob die Zwischendateien als temporäre oder als physischen Dateien gespeichert werden sollen. Beachten Sie, dass diese Einstellung nur dann gilt, wenn die Vorschau direkt in MapForce erfolgt. Wenn dieses Mapping mit MapForce Server oder durch generierten Code ausgeführt wird, werden in jeder Phase der Mapping-Kette tatsächlich Dateien erzeugt.
|
Sie haben nun ein verkettetes Mapping erstellt, das zwei Ausgabedateien erzeugt. Das Mapping-Design aus diesem Tutorial wurde unter dem Namen Tut3_ChainedMapping.mfd gespeichert.