Relative und absolute Pfade
In diesem Kapitel wird erläutert, wie Sie in den von Ihrer Komponente referenzierten Dateien absolute und relative Pfade verwenden. Ein absoluter Pfad enthält den vollständigen Pfad zu einer Datei, beginnend mit dem Root-Verzeichnis (siehe Beispiel XML-Komponenten unten). Ein relativer Pfad gibt den Pfad der Datei relativ zu aktuellen Arbeitsverzeichnis an, z.B. Books.xml.
Sie können im Dialogfeld Komponenteneinstellungen (siehe Beispiel unten) absolute oder relative Pfade für verschiedene Dateien, die von der Komponente referenziert werden können, definieren. Im Folgenden finden Sie eine Liste dieser Dateien:
•Datendateien (z.B. XML, JSON, CSV, usw.)
•Schema-Dateien (relevant für Komponenten mit Schemas)
•Von komplexen Input- oder Output-Parametern benutzerdefinierter Funktionen verwendete Dateien und Variablen vom Typ "complex"
•StyleVision Power Stylesheet (*.sps)-Dateien, anhand derer Daten für Ausgabeformate wie PDF, HTML und Word formatiert werden (Professional und Enterprise Edition)
•Datenbankdateien (Professional und Enterprise Edition)
•Von Datenbankkomponenten, die XML-Felder unterstützen, referenzierte Schema-Dateien (Professional und Enterprise Edition)
Kopieren-Einfügen und relative Pfade
Wenn Sie eine Komponente aus einem Mapping in ein anderes kopieren, wird überprüft, ob sich die relativen Pfade von Schema-Dateien anhand des Ordners des Ziel-Mappings auflösen lassen. Wenn die Pfade nicht aufgelöst werden können, werden Sie aufgefordert, die relativen Pfade zu absoluten zu machen.
Falsche Pfade
Wenn Sie eine Dateireferenz zu einem Mapping hinzufügen oder diese ändern und der Pfad nicht aufgelöst werden kann, zeigt MapForce eine Warnmeldung an. In den folgenden Fällen kann es zu falschen Pfadreferenzen kommen:
•Wenn Sie relative Pfade verwenden und die Mapping-Datei anschließend in ein neues Verzeichnis verschieben, ohne die Schema- und Instanzdatei ebenfalls zu verschieben.
•Wenn Sie absolute Pfade zu Dateien, die sich im selben Verzeichnis wie die Mapping-Datei befinden, verwenden und das Verzeichnis anschließend in einen anderen Ordner verschieben.
Bei falschen Pfadreferenzen markiert MapForce die betroffene Komponente rot. Um das Problem zu beheben, doppelklicken Sie auf die Überschrift der Komponente und aktualisieren Sie die fehlerhaften Pfadreferenzen im Dialogfeld Komponenteneinstellungen. Siehe auch Ändern der Komponenteneinstellungen.
Beispiel 1: XML-Komponente
Im Beispiel unten wird gezeigt, wie Dateipfade in einer XML-Komponente verwendet werden. Wenn Sie alle mit dem Mapping in Zusammenhang stehenden Dateien relativ zur Mapping-Datei (.mfd) speichern möchten, aktivieren Sie das Kontrollkästchen Alle Dateipfade relativ zur MFD-Datei speichern am unteren Rand des Dialogfelds Komponenteneinstellungen. Dies ist eine Standardoption, die empfohlen wird. Sie wirkt sich auf alle von der Komponente referenzierten Dateien (in der Abbildung unten rot umrandet) aus. Wenn Sie Ihr Mapping noch nicht gespeichert haben, werden im Dialogfeld Komponenteneinstellungen absolute Pfade zum Schema und/oder den Instanzdateien angezeigt. Damit im Dialogfeld Komponenteneinstellungen relative Pfade angezeigt werden, gehen Sie folgendermaßen vor:
1.Erstellen Sie ein neues Mapping und fügen Sie eine Datenkomponente, z.B. eine XML-Datei, der ein XML-Schema zugewiesen wurden, hinzu.
2.Doppelklicken Sie auf die Titelleiste der Komponente, um das Dialogfeld Komponenteneinstellungen zu öffnen.
3.Aktivieren Sie am unteren Rand des Dialogfelds Komponenteneinstellungen das Kontrollkästchen Alle Dateipfade relativ zur MFD-Datei speichern.
4.Speichern Sie Ihr Mapping.
5.Sie können die Komponenteneinstellungen nun erneut öffnen, um die relativen Pfade in den jeweiligen Textfeldern zu überprüfen.
Anmerkung: Pfade, die kein lokales Laufwerk referenzieren und Pfade, in denen eine URL verwendet wird, werden nicht relativ gemacht.
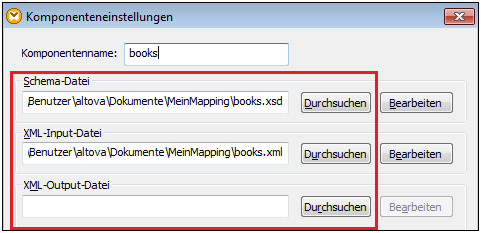
Wenn das Kontrollkästchen Alle Dateipfade relativ zur MFD-Datei speichern aktiviert ist, aktualisiert MapForce die von der Komponente referenzierten Dateien auch dann, wenn Sie das Mapping in einem anderen Ordner speichern. Wenn sich alle Dateien im selben Verzeichnis wie das Mapping befinden, funktionieren die Pfadreferenzen weiterhin, auch wenn Sie das gesamte Verzeichnis in einen anderen Ordner auf dem Rechner verschieben.
Beispiel 2: Datenbankkomponente (Professional und Enterprise Edition)
Wenn Sie eine Datenbankdatei wie Microsoft Access oder SQLite zum Mapping hinzufügen, können Sie im Dialogfeld Datenbank auswählen anstelle eines absoluten Pfads einen relativen Pfad eingeben (siehe Abbildung unten). Bevor Sie relative Dateipfade eingeben, stellen Sie sicher, dass Sie die .mfd-Datei zuerst speichern. Wenn Sie den Pfad einer Datenbankkomponente, die bereits im Mapping verwendet wird, ändern möchten, klicken Sie im Dialogfeld Komponenteneinstellungen auf Ändern.

Anmerkung: Wenn Sie Programmcode generieren oder MapForce Server-Ausführungsdateien (.mfx) kompilieren oder wenn Sie das Mapping auf FlowForce Server bereitstellen, wird ein relativer Pfad in einen absoluten Pfad konvertiert, wenn in den Mapping-Einstellungen das Kontrollkästchen Pfade im generierten Code absolut machen aktiviert ist. Nähere Informationen dazu finden Sie unter Pfade im generierten Code. |