Komponentengrundlagen
In diesem Kapitel wird beschrieben, wie Sie Datenkomponenten konfigurieren, durchsuchen und bearbeiten. Nähere Informationen dazu finden Sie in den Unterabschnitten weiter unten.
Ändern der Komponenteneinstellungen
Nachdem Sie eine Komponente zum Mapping-Bereich hinzugefügt haben, können Sie die Einstellungen dafür über das Dialogfeld Komponenteneinstellungen konfigurieren. Sie können das Dialogfeld Komponenteneinstellungen auf eine der folgenden Arten öffnen:
•Doppelklicken Sie auf den Komponententitel.
•Wählen Sie die Komponente aus und klicken Sie im Menü Komponente auf Eigenschaften.
•Klicken Sie mit der rechten Maustaste auf den Komponententitel und wählen Sie Eigenschaften.
Eine Liste der verfügbaren Einstellungen finden Sie unter XML-Komponenteneinstellungen.
Bei allen dateibasierten Komponenten, wie z.B. einer XML-Datei wird neben dem Root-Node die Schaltfläche  Datei (Basic Edition) bzw.
Datei (Basic Edition) bzw.  (Professional und Enterprise Edition) angezeigt. Über diese Schaltfläche werden erweiterte Optionen zum Verarbeiten oder Generieren mehrerer Dateien in einem einzigen Mapping angezeigt. Nähere Informationen dazu finden Sie unter Verarbeitung mehrerer Input- oder Output-Dateien.
(Professional und Enterprise Edition) angezeigt. Über diese Schaltfläche werden erweiterte Optionen zum Verarbeiten oder Generieren mehrerer Dateien in einem einzigen Mapping angezeigt. Nähere Informationen dazu finden Sie unter Verarbeitung mehrerer Input- oder Output-Dateien.
Um in einer Komponente nach einem bestimmten Node zu suchen, gehen Sie folgendermaßen vor:
1.Klicken Sie auf die gewünschte Komponente und drücken Sie die Tasten Strg+F.
2.Geben Sie einen Suchbegriff ein und klicken Sie auf Weitersuchen/Vorheriges suchen/Alle suchen (siehe Abbildung unten).
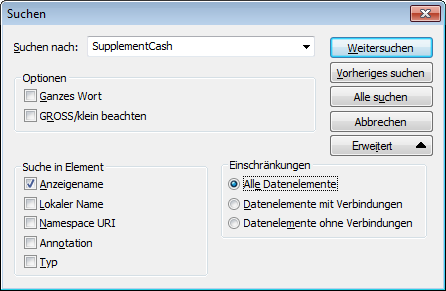
Über Option Erweitert können Sie festlegen, welche Datenelemente (Nodes) durchsucht werden sollen. Außerdem können Sie die Suchoptionen auf Basis bestimmter Verbindungen einschränken.
Wenn Sie Komponenten im Mapping-Bereich verschieben, werden Hilfslinien (gepunktete Linien) zur Ausrichtung der Komponenten angezeigt (siehe Abbildung unten).
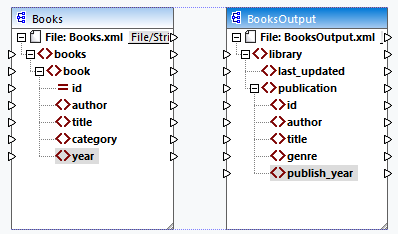
Um diese Option zu aktivieren, gehen Sie folgendermaßen vor:
1.Klicken Sie im Menü Extras auf Optionen.
2.Aktivieren Sie in der Gruppe Bearbeiten das Kontrollkästchen Komponenten beim Ziehen mit der Maus aneinander ausrichten.
Input duplizieren
Manchmal muss eine Komponente so konfiguriert werden, dass sie Daten aus mehr als einer Datenquelle erhalten kann. Damit das Zielschema die Daten aus mehr als einem Quellschemas akzeptiert, können Sie jeden beliebigen Input-Node in Ihrer Zielkomponente duplizieren. Das Duplizieren von Input-Nodes ist nur bei Zielkomponenten sinnvoll. Duplizierte Nodes können Daten nur aufnehmen, Daten aus duplizierten Nodes können aber nicht gemappt werden. Sie können beliebig viele Nodes duplizieren.
Es gibt zwei Methoden, um einen Input zu duplizieren: (i) durch Auswahl des Befehls Duplikat davor einfügen/Duplikat danach einfügen aus dem Kontextmenü und (ii) durch Verbinden eines Quell-Node mit einem Ziel-Node, der bereits mit einem anderen Node verbunden ist. Die erste Option ist unten beschrieben. Informationen über die zweite Option finden Sie im zweiten Tutorial.
Duplikat davor/danach einfügen
Um einen bestimmten Input-Node zu duplizieren, klicken Sie mit der rechten Maustaste darauf und wählen Sie im Kontextmenü den Befehl Duplikat davor einfügen/Duplikat danach einfügen (siehe Abbildung unten). In der Abbildung oben wird der Node author dupliziert, damit Sie Daten von einem anderen Quell-Node darauf mappen können.
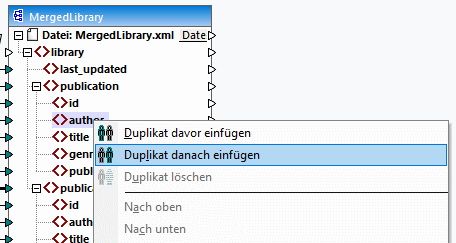
Anmerkung: Das Duplizieren von XML-Attributen ist unzulässig, da die XML-Instanz dadurch ungültig würde.