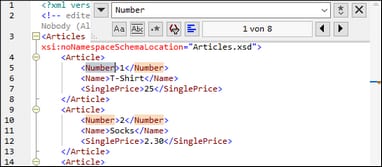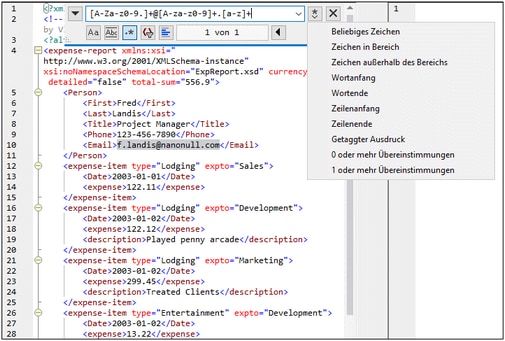Suchen in der Textansicht
Der Text in den Fenstern Ausgabe und XSLT kann unter Verwendung einer Reihen von Optionen und visuellen Hilfsmitteln durchsucht werden.
Sie können im gesamten Dokument oder in einem ausgewählten Textbereich nach einem Begriff suchen. Drücken Sie Strg+F oder wählen Sie den Menübefehl Bearbeiten | Suchen, um eine Suche zu starten. Geben Sie den gewünschten String ein oder verwenden Sie die Auswahlliste, um einen String aus den letzten 10 Such-Strings auszuwählen. Nach Eingabe bzw. Auswahl des gewünschten String werden alle Übereinstimmungen markiert und die Position der Treffer wird durch orange Markierungen in der Bildlaufleiste gekennzeichnet (siehe Abbildung unten). Die Position der aktuell ausgewählten Übereinstimmung (grau markiert) hängt davon ab, wo sich der Cursor zuletzt befunden hat.
Sie sehen die Gesamtzahl der Treffer sowie die Indexposition des aktuell ausgewählten Treffers. Über die Schaltflächen ![]() (Gehe zu vorherigem Ergebnis) und
(Gehe zu vorherigem Ergebnis) und ![]() (Gehe zu nächstem Ergebnis) gelangen Sie von einem Treffer zum nächsten.
(Gehe zu nächstem Ergebnis) gelangen Sie von einem Treffer zum nächsten.
Suchoptionen
Über Schaltflächen unterhalb des Suchfelds können Sie Suchkriterien festlegen. In der folgenden Tabelle, finden Sie eine Liste der verfügbaren Optionen:
Option | Symbol | Beschreibung |
|---|---|---|
GROSS/klein beachten | Wenn die Schaltfläche aktiv ist, wird die Groß- und Kleinschreibung bei der Suche berücksichtigt (Address ist nicht gleich address). | |
Ganzes Wort | Nur die exakte Wortentsprechung wird gefunden. | |
Regular Expression verwenden | Wenn diese Option aktiv ist, wird der Suchbegriff als Regular Expression gelesen. Siehe Regular Expressions unten. | |
Anker suchen | Die Position des Ankers hängt von der Stelle ab, an der sich der Cursor zuletzt befunden hat. Die Position des Ankers ändert sich nicht durch Klicken auf Gehe zu vorherigem Ergebnis) und Gehe zu nächstem Ergebnis. | |
In Auswahl suchen | Bei einer Auswahl handelt es sich um einen markierten Textbereich. Um einen Begriff innerhalb einer Auswahl zu suchen, markieren Sie einen Textbereich, drücken Sie Strg + F, stellen Sie sicher, dass die Schaltfläche In Auswahl suchen aktiv ist und geben Sie den Suchbegriff in das Suchfeld ein. |
Regular Expressions
Sie können zum Suchen eines Text-String Regular Expressions verwenden. Aktivieren Sie dazu zuerst die Option Regular Expression (siehe Tabelle oben). Geben Sie anschließend die Regular Expression in das Suchfeld ein. Bei Klick auf ![]() (Regular Expression Builder) erhalten Sie eine Liste von Beispielausdrücken für Regular Expressions (siehe unten). In der Abbildung unten sehen Sie eine Regular Expression zum Suchen von E-Mail-Adressen.
(Regular Expression Builder) erhalten Sie eine Liste von Beispielausdrücken für Regular Expressions (siehe unten). In der Abbildung unten sehen Sie eine Regular Expression zum Suchen von E-Mail-Adressen.
Regular Expression-Metazeichen
Die unten stehende Tabelle enthält Metazeichen, die Sie zum Suchen und Ersetzen von Text verwenden können. Alle Metazeichen mit Ausnahme der beiden letzten entsprechen Menüeinträgen im Regular Expression Builder (siehe oben).
Menübefehl | Metazeichen | Beschreibung |
|---|---|---|
Beliebiges Zeichen | . | Steht für jedes beliebige Zeichen. Dies ist ein Platzhalter für ein einzelnes Zeichen. |
Zeichen im Bereich | [...] | Steht für jedes beliebige Zeichen in dieser Gruppe. [abc] z.B. steht für jedes der Zeichen a, b oder c. Sie können auch Bereiche angeben, z.B. [a-z] für alle klein geschriebenen Zeichen. |
Zeichen nicht im Bereich | [^...] | Steht für jedes beliebige Zeichen in dieser Gruppe. [^A-Za-z] z.B. steht für jedes Zeichen mit Ausnahme alphabetischer Zeichen. |
Wortanfang | \< | Steht für den Anfang eines Worts. |
Wortende | \> | Steht für das Ende eines Worts. |
Zeilenanfang | ^ | Steht für den Zeilenanfang, es sei denn dieses Zeichen wird innerhalb einer Menge verwendet (siehe oben). |
Zeilenende | $ | Steht für das Zeilenende. Beispiel: A+$ findet ein oder mehrere As am Ende der Zeile. |
Getaggter Ausdruck | (abc) | Die Klammern markieren Beginn und Ende eines getaggten Ausdrucks. Getaggte (markierte) Ausdrücke eignen sich dazu, eine gesuchte Region zu markieren ("sich diese zu merken"), um diese später referenzieren zu können. Es können bis zu neun Unterausdrücke getaggt und später rückreferenziert werden.
So wird etwa mit (the) \1 der String the the gefunden. Diese Funktion bedeutet Folgendes: Suche den String the und merke ihn Dir als getaggte Region; der Ausdruck muss von einem Leerzeichen und einer Rückreferenz auf die zuvor gesuchte getaggte Region gefolgt sein. |
0 oder mehr Übereinstimmungen | * | Steht für 0 oder mehr Übereinstimmungen mit dem vorhergehenden Ausdruck. Mit Sa*m werden z.B. Sm, Sam, Saam, Saaam usw. gefunden. |
1 oder mehr Übereinstimmungen | + | Steht für 1 oder mehrere Instanzen des vorhergehenden Ausdrucks. Mit Sa+m werden z.B. Sam, Saam, Saaam usw. gefunden. |
\n | n steht für 1 bis 9 und bezieht sich auf die erste bis neunte getaggte Region (siehe oben). | |
\x | Damit können Sie ein Zeichen x verwenden, das sonst eine spezielle Bedeutung hätte. So würde z.B. \[ als [ und nicht als der Beginn einer Zeichengruppe interpretiert werden. |
Suchen von Sonderzeichen
Wenn die Option Regular Expression verwenden aktiv ist, können Sie im Text nach einem beliebigen der folgenden Sonderzeichen suchen.
•\t (Tab)
•\r (Wagenrücklauf)
•\n (Neue Zeile)
•\\ (Umgekehrter Schrägstrich)
Um z.B. ein Tabulatorzeichen zu suchen, drücken Sie Strg + F, aktivieren Sie die Option Regular Expression verwenden und geben Sie in das Suchfeld \t ein.