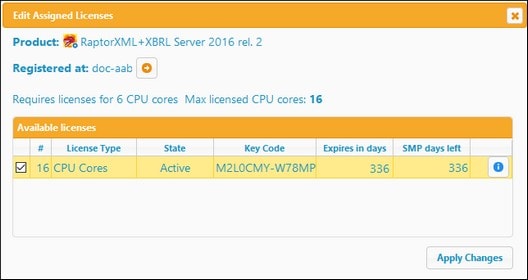Assign Licenses to Registered Products
After you have (i) registered the product (with LicenseServer) that you want to license, and (ii) uploaded the license (to LicenseServer's license pool) that you want to assign, you can assign the license to the registered product as follows:
1.Go to the Client Management tab and, in the left-hand pane, select the client machine on which the product that you want to license is installed.
2.In the right-hand pane, you will now see that machine's registered products.
3.Click that product's Edit Assigned Licenses button.
4.Select the license you want to assign from the list of available licenses. (For details, see the section about The Edit Assigned Licenses dialog below.)
5.Click Apply Changes.
The Edit Assigned Licenses dialog
To assign a license to a registered product, click the Edit Assigned Licenses button of that product (Step 3 above). This displays the Edit Assigned Licenses dialog (screenshot below, which shows a random Altova product).
Note the following points about the Edit Assigned Licenses dialog:
•The product to be licensed is listed at the top left of the dialog. In the screenshot above the product is Altova RaptorXML+XBRL Server.
•The machine on which the server is installed (doc-aab in the screenshot above) is listed next.
•The dialog displays all the currently active licenses for that product that are in the license pool. In our screenshot, there is one currently active RaptorXML+XBRL Server license in the license pool. (LicenseServer automatically detects the product for which a license applies.)
•The license type can be either Cores (Altova server products, including MobileTogether Server) or Users (Altova desktop products and MobileTogether Server versions prior to 3.0). The license type is shown in the License Type column. The license in the screenshot above has been licensed for 16 CPU cores.
•You need to know the number of processor cores on the server on which an Altova server product has been installed. If the machine has a dual-core processor, you need a two-core (the CPU Cores count) license. How many cores the registered server product requires is listed below the machine name. The license must cover the required number of cores. Note that you can combine licenses to reach the required number of cores. So, for example, if the machine's processor is octa-core (eight-core), you can combine two 4-core licenses. The combined core count of all the assigned licenses must not be less then the required number of cores.
•The Edit Assigned Licenses dialog will list only currently active licenses for that product. Licenses for other Altova products will not be listed.
•Licenses that have been assigned already—for example, to another installation of the product on the network—will have their check boxes checked. So only unchecked licenses may be selected.
•The # column indicates for how many CPU cores or users (or, in the case of older MobileTogether Servers, how many MobileTogether Clients) a license is valid.
Select the license you wish to assign. The license's check box will be checked. The total number of CPU cores licensed for that product will be listed near the top left of the dialog as Max licensed CPU cores (see screenshot above). You can select more licenses if you wish to increase the number of licensed CPU cores. The Max licensed CPU cores in this case will then be the sum of the CPU cores of all the selected licenses.
After selecting the license/s, click Apply Changes. The license/s will be assigned to that product and displayed in the Client Management tab (see screenshot below, which shows a random Altova product). This screenshot shows that a 16-CPU-core license for Altova RaptorXML+XBRL has been assigned to the client machine.
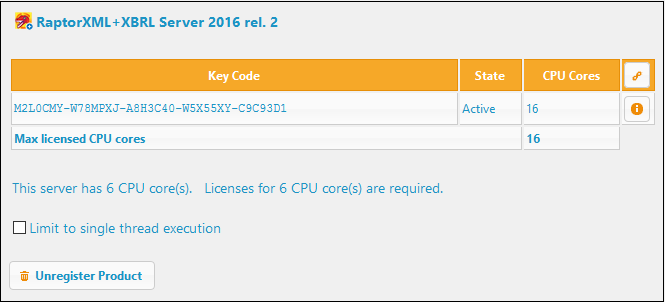
Single-thread execution
If an Altova server product allows single-thread execution, an option for Single-thread execution will be available. In these cases, if an Altova server-product license for only one core is available in the license pool, a machine with multiple cores can be assigned this one-core license. In such a case, the machine will run that product on a single core. Processing will therefore be slower, because multi-threading (which is possible on multiple cores) will not be available. The product will be executed in single thread mode on that machine.
To assign a single-core license to a multiple-core machine, in LicenseServer, select the Limit to single thread execution check box for that product.
Related information
Also see the topics listed below for other relevant information: