Propiedades
El comando Propiedades abre el cuadro de diálogo Propiedades (la imagen siguiente muestra el cuadro de diálogo en la edición Enterprise Edition), en el que puede configurar varias propiedades para el SPS activo.
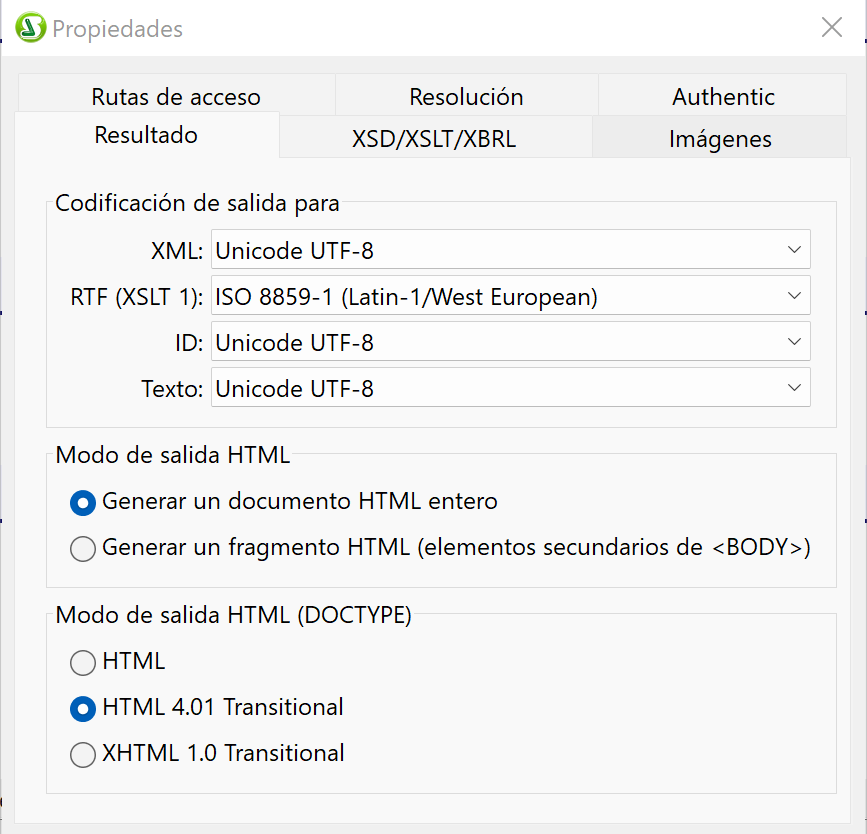
Resultado
Puede configurar estas propiedades en la pestaña Resultado:
•Codificación de salida: En el panel Codificación de salida puede seleccionar la codificación de sus documentos de salida. Si cambia la codificación en este panel, cambia la codificación del archivo SPS activo. También puede especificar lacodificación predeterminada de todos los documentos SPS en la pestaña Codificación del cuadro de diálogo Opciones.
•Modo de salida HTML: Puede seleccionar si se genera un documento HTML completo o solo los elementos secundarios del elemento HTML body. Los elementos secundarios se generan paralelo, es decir, en el mismo nivel, y contendrán todos los descendientes de forma recursiva. Como resultado, los documentos de salida pueden ser fragmentos de código HTML. Si la generación de múltiples documentos de salida está activada, los fragmentos HTML pueden crearse en documentos separados..
•Modo de salida HTML (DOCTYPE): Puede seleccionar si se genera un documento HTML5, HTML 4.01 Transitional o XHTML 1.0 Transitional para el resultado HTML. Esta configuración puede modificarse en cualquier momento durante la creación o edición del documento SPS.
•Compatibilidad con Internet Explorer y compatibilidad con CSS: La compatibilidad con CSS en las versiones de Internet Explorer (IE) anteriores a IE 6 era incompleta y, en algunos aspectos, se interpretaba incorrectamente. La compatibilidad con CSS se ha mejorado y corregido en IE 6, y se ha mejorado y ampliado en IE 7, IE 9 y posteriores.
En un SPS, puede seleccionar el modo de compatibilidad deseado en el cuadro de diálogo Propiedades (imagen anterior). Puede seleccionar IE 5, IE 7 o IE 9. (Tenga en cuenta que para que se aplique la compatibilidad con IE 9, debe tener IE 9 o superior instalado). El nivel de compatibilidad con IE especificado está disponible inmediatamente en la vista Authentic y la vista previa de HTML. Los documentos SPS nuevos se crean con compatibilidad para IE7. Los documentos SPS creados en versiones anteriores de Altova StyleVision pueden volver a guardarse en el modo de compatibilidad necesario (seleccionado en el cuadro de diálogo Propiedades).
XSD/XSLT/XBRL
En esta pestaña (en la imagen se ve el cuadro de diálogo de la edición Enterprise Edition) puede indicar qué validador XSD se utiliza para la validación XML y qué versión XSLT se usa en el archivo SPS.
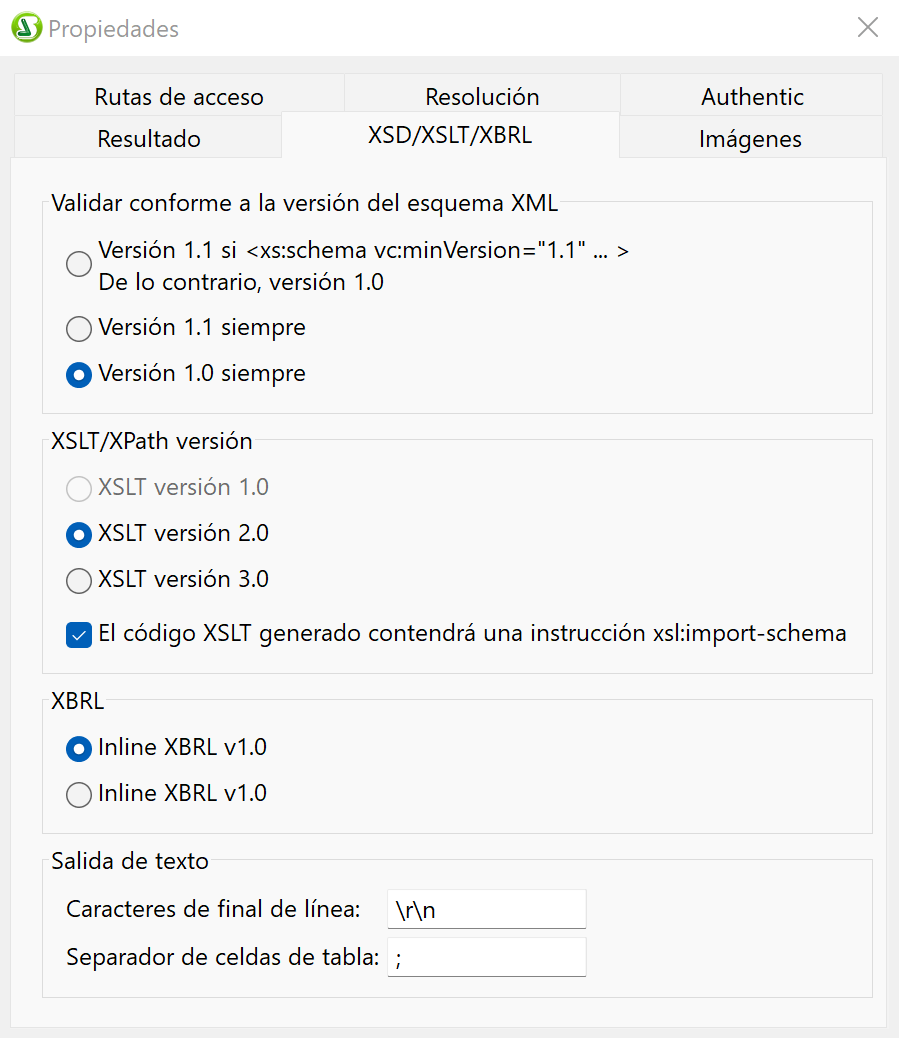
StyleVision tiene tanto un validador XSD 1.0 como un validador XSD 1.1. Puede elegir entre las siguientes opciones:
•Utilizar el validador XSD 1.1 si el atributo /xs:schema/@vc:minVersion del documento XSD está definido como 1.1. De lo contrario, utilice el validador XSD 1.0.
•Usar el validador XSD 1.1 siempre.
•Usar el validador XSD 1.0 siempre.
Seleccione la versión XSLT para el documento activo en esta pestaña. Marcar la opción sobre la instrucción xsl:import-schema provoca que el elemento xsl:import-schema de las especificaciones XSLT 2.0 y 3.0 se incluya en el documento XSLT generado por StyleVision. Se recomienda seleccionar esta opción para que los tipos de datos se lean del esquema en caso de que no exista el atributo xsi:schemaLocation en el documento XML.
Si utiliza un diseño basado en una fuente de esquema XBRL y los datos de origen contienen datos que se seleccionan para un documento de salida como XBRL Inline, la versión de XBRL Inline que se genera es la que está seleccionada aquí.
Para la salida en formato texto debe indicar:
•Los caracteres de fin de línea que quiere usar. El predeterminado es \r\n (que indica los caracteres de retorno de carro y salto de línea en los sistemas Windows).
•El carácter que indica el final de una celda de tabla. El carácter predeterminado es el punto y coma.
Imágenes
Esta pestaña ofrece opciones de configuración para seleccionar lo siguiente:
•En documentos de salida RTF y Word 2007: si las imágenes están enlazadas o incrustadas.
•En documentos de salida HTML: si las imágenes (actualmente gráfico, código de barras e imágenes inline) se incrustan con el esquema de URI de datos.
Estas opciones se configuran individualmente para cada documento SPS y están disponibles si la versión XSLT del SPS es 2.0 o 3.0.
Incrustar imágenes en documentos de salida RTF y Word 2007+
Siga estas instrucciones para incrustar imágenes:
1.Abra el cuadro de diálogo "Propiedades" del documento SPS activo (Archivo | Propiedades).
2.Marque la casilla Incrustar imágenes para RTF y Word 2007+ (marcada por defecto). Recuerde que las imágenes se pueden incrustar solamente si la versión XSLT del diseño SPS activo es XSLT 2.0 o 3.0.
3.Haga clic en Aceptar para guardar el archivo SPS. La opción queda guardada para el archivo SPS activo.
Si no marca la casilla Incrustar imágenes, las imágenes se enlazan usando la ruta de archivo de imagen especificada en las propiedades de la imagen (seleccione la imagen y después seleccione la propiedad URL en la ventana Propiedades). El apartado Imágenes: datos incrustados y URI explica cómo se resuelven las rutas de acceso.
Para poder guardar los archivos PXF, es necesario seleccionar esta opción de configuración.
Nota: el formato RTF admite imágenes incrustadas de tipo EMF, JPG y PNG.
Incrustar imágenes en documentos de salida HTML
Puede incrustar gráficos, códigos de barras e imágenes inline en los documentos de salida HTML. Si se selecciona esta casilla, los datos de la imagen se convierten en una cadena Base64 que se almacena en el atributo src del elemento HTML img utilizando el esquema Data URI. Las imágenes sólo se pueden incrustar de esta manera si la versión XSLT del diseño SPS es XSLT 2.0 o 3.0.
Ruta de acceso
En la pestaña Rutas de acceso se especifican las rutas de acceso predeterminadas para los archivos que genera el archivo SPS y las rutas de acceso que se guardan en él ( en la imagen siguiente se ve el cuadro de diálogo de la edición Enterprise Edition).
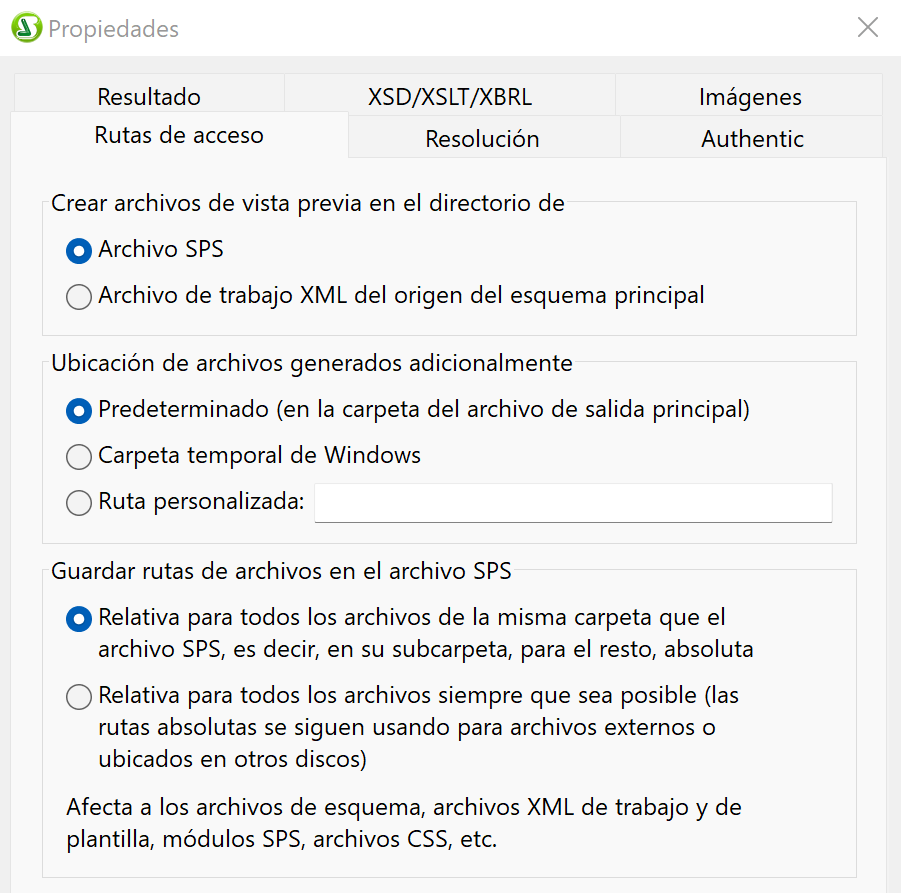
Estas son las opciones de configuración predeterminadas de la pestaña Rutas de acceso:
•Ubicación donde se deben crear los archivos de vista previa: en el directorio del SPS o en el directorio del archivo XML de trabajo del esquema fuente principal.
•Ubicación donde se deben crear los archivos generados adicionales (archivos de imagen, de código de barras, gráficos, etc.).
•Si las rutas de acceso del SPS son relativas cuando el directorio de destino está en el árbol de directorios del archivo SPS o si son relativas incluso cuando el directorio de destino está fuera del árbol de directorios del archivo SPS.
Resolución
El factor de resolución resuelve cómo deben convertirse las longitudes especificadas como píxeles en el diseño a unidades de longitud no de pantalla (de impresión). Puede seleccionar 72 ppp, 96 ppp o 120 ppp en la lista desplegable del cuadro combinado. Cuanto mayor sea la medida ppp, menor será cada píxel y la longitud absoluta correspondiente. Los factores de conversión (para obtener el número de puntos en función del número de píxeles) para es 1.0, 0.75 y 0.6 para cada opción respectivamente. Consulte el apartado Resolución en píxeles para obtener más información.
Authentic
La pestaña Authentic (imagen siguiente) proporciona propiedades para la Vista Authentic:
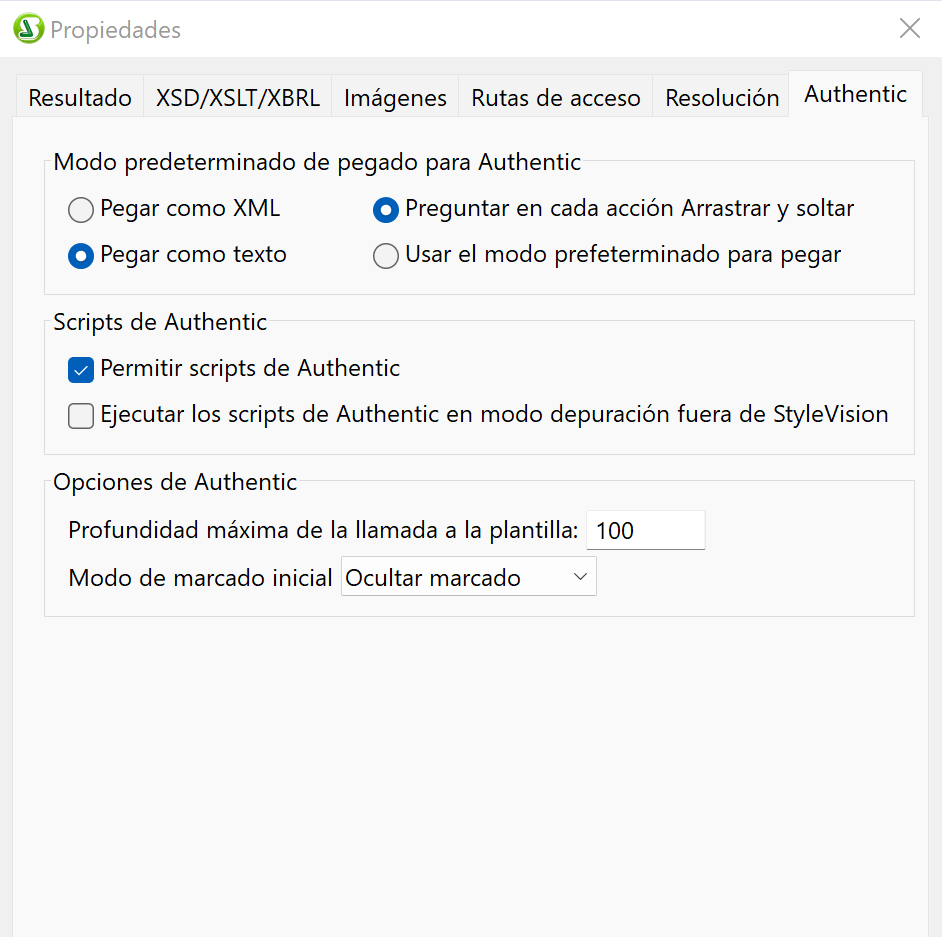
Modo predeterminado de pegado para Authentic:
con este grupo de opciones puede indicar si el texto seleccionado en la vista Authentic y copiado en el portapapeles se pega como XML o como texto en la vista Authentic. Si se pega como XML y la selección contiene marcado, entonces se pega con marcado (con etiquetas XML). De lo contrario, el modo de pegado predeterminado copia el contenido de texto de los nodos sin marcado. El modo de pegado predeterminado se puede invalidar en la vista Authentic haciendo doble clic en el punto de inserción y seleccionando el comando Pegar como | XML o Pegar como | Texto en el menú contextual. El modo de pegado predeterminado puede cambiarse en cualquier momento mientras se edita el documento SPS.
También puede indicar si, cuando se arrastra y suelta texto en la vista Authentic, el usuario tiene la posibilidad de seleccionar cómo se pega el texto o si se usa el modo de pegado predeterminado. Para dar al usuario la opción de decidir el modo de pegado, seleccione el botón de opción Preguntar en cada operación de arrastrar y soltar; para utilizar el modo de pegado predeterminado sin consultar al usuario. O seleccione el botón de opción Usar el modo predeterminado para pegar.
Scripts de Authentic
Estas son las opciones para los scripts que se guardan con un SPS: (i) Los scripts pueden habilitarse o no; (ii) Los eventos de los scripts pueden procesarse o pueden deshabilitarse; (iii) Las macros de los scripts pueden ejecutarse en modo de depuración desde fuera de StyleVision (es decir, en la vista Authentic de otros productos Altova) o pueden deshabilitarse. Esta opción es muy práctica si quiere probar y depurar una macro fuera del entorno de StyleVision.
Opciones de Authentic
La opción Profundidad máxima de la llamada a plantilla especifica el número máximo de llamadas a plantillas que se pueden realizar de forma recursiva. Si el número de llamadas supera el número especificado aquí, se emite un error. Esta opción se puede usar para evitar que la vista Authentic entre en un bucle infinito.
La opción Modo de marcado inicial especifica el modo de marcado predeterminado del SPS activo.