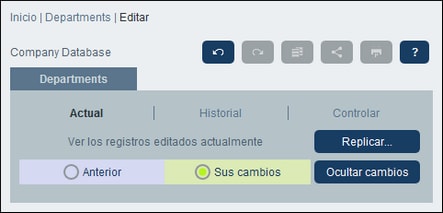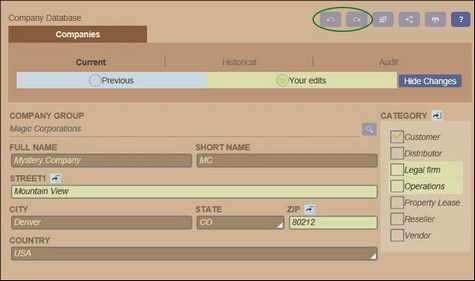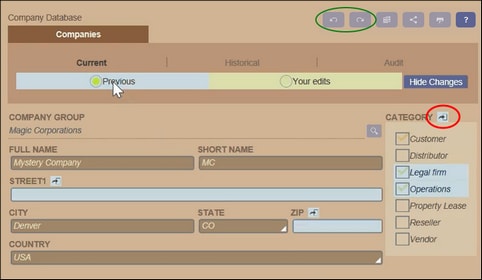Controles y seguimiento de cambios
El modo Cambios (que se activa al hacer clic en el botón Cambios; imagen siguiente) permite controlar los cambios (ver quién ha hecho qué cambios), hacer un seguimiento de estos y ver el historial de cambios.

El modo Cambios tiene tres pestañas:
•Actual: Muestra los cambios realizados durante la sesión actual antes de guardarlos. Se ven todos los cambios de la sesión de edición actual. Seleccione Anterior o Sus cambios para cambiar de la versión del registro anterior a los cambios a la posterior. Haga clic en Replicar si quiere que los cambios hechos en el registro actual se apliquen a otros registros de la lista actual de registros de la tabla de datos. En este caso, la aplicación le muestra los registros de la lista en orden y usted decide si quiere replicar el cambio en los demás registros. El botón Guardar se habilita cuando es posible aplicar los cambios. Para ir al registro siguiente haga clic en la flecha de navegación Siguiente (primera imagen anterior).
•Historial: Muestra cualquier cambio pasado. Al hacer clic en los iconos Evento anterior y Evento siguiente puede ver los cambios realizados anteriormente en esa fila. Puede ver los valores de antes y después del cambio. Para ello seleccione Antes o Después.
•Controlar: Muestra el último cambio realizado por cualquiera de los usuarios. Junto a los campos que contienen cambios aparece un enlace al usuario que hizo el último cambio. Si hace clic en él puede ver los detalles del cambio, incluidos la fecha y hora del cambio.
Para abandonar este modo haga clic en Ocultar cambios.
Detección de colisiones
Si otro usuario modifica un registro después de que usted haya empezado a editarlo, al guardar la aplicación le avisará y le pedirá que revise los cambios. Haga clic en Sus cambios para ver sus propios cambios y en Anterior para ver los del otro usuario. Si quiere conservar los cambios del otro usuario haga clic en el icono Conservar cambios que hay junto al título del campo en cuestión (en un círculo rojo en la imagen siguiente).
En la imagen anterior puede ver que hemos cambiado los campos Street1 y ZIP (imagen izquierda) mientras otro usuario añadió dos valores al campo Category (imagen derecha). Puede conservar los cambios hechos en el campo Category por el otro usuario si hace clic en el icono Conservar cambios que hay junto al título del campo Category (imagen anterior derecha). Después haga clic en Ocultar cambios y por último en Guardar para conservar tantos sus propios cambios como los del otro usuario. Recuerde que también puede deshacer sus cambios con el icono Conservar cambios (imagen anterior derecha). Después de hacer clic en Ocultar cambios puede revisar el registro antes de guardarlo.
Deshacer/rehacer cambios.
Puede deshacer y rehacer cambios en un registro haciendo clic en los botones Deshacer y Rehacer (en un círculo verde en la imagen anterior).