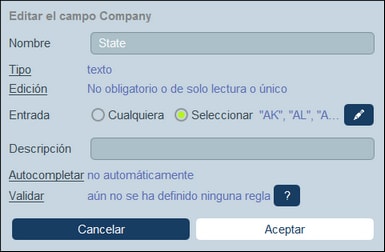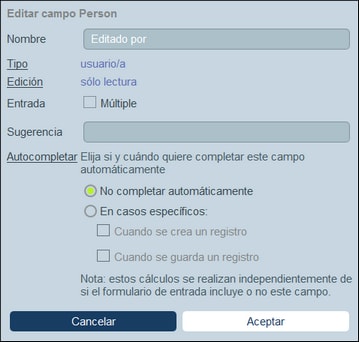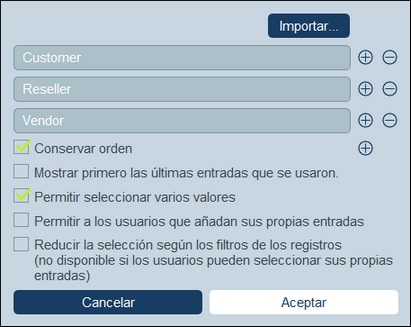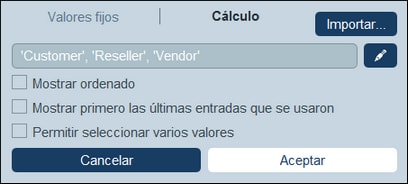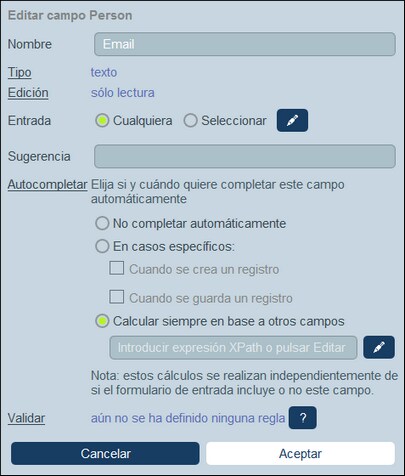Propiedades de los campos
Si hace clic en Campo nuevo en un campo que ya existe en el formulario Editar campos, aparece el formulario que permite editar las propiedades de ese campo (imagen siguiente). Este formulario es el mismo para los campos nuevos y para los que ya existen. Bajo la imagen se explican las propiedades de los campos.
Nombre y descripción
Permite introducir el nombre del campo y, si se quiere, una descripción. El nombre del campo es una cadena de texto que lo identifica. La descripción es una cadena de texto que explica para qué sirve ese campo y/o qué tipo de valor se puede introducir para este. Por ejemplo, el campo State de la imagen anterior toma como valor la abreviatura de un estado estadounidense. Esta descripción podría ser, por ejemplo: Introduzca la abreviatura del estado (NY, AL, etc.).
Tipo
Permite seleccionar el tipo de datos del campo (texto, número, fecha, imagen, etc.). En algunos campos, como número y fecha, también debe seleccionar un formato. El número con incremento automático es un campo numérico que incrementa el número automáticamente (en el valor que usted elija) con cada registro nuevo. El tipo Archivos permite a los usuarios seleccionar un archivo para ese campo. El tipo Imágenes permite a los usuarios seleccionar una imagen para ese campo. Los tipos siguientes tienen usos especiales relacionados con el sistema:
•Booleano: Si desea editar el campo, deseleccione la opción Solo lectura. Si desea que el campo siempre tenga un valor, seleccione la opción Obligatorio. Si se selecciona la opción Obligatorio, es recomendable usar también la propiedad Autocompletar del campo. Para el ajuste Entrada debe introducir un valor para mostrarlo en booleano true, y si desea puede introducir un valor para mostrarlo en booleano false. Si se puede editar el campo, en los formularios de entrada, el campo se mostrará automáticamente con dos botones de radio (para que el usuario seleccione true/false) o con una casilla de verificación (para seleccionar true; la casilla de verificación sin seleccionar implica false).
•Número de incremento automático: El campo contendrá un número que se incrementará automáticamente. Para cada nuevo registro que se añada a la tabla de datos actual, este campo se autoincrementará con el incremento que especifique. Puede elegir ordenar los registros de la tabla de datos actual en el contexto de sus respectivos registros superiores en la tabla de datos primaria o independientemente de sus elementos superiores. Esto puede entenderse considerando las siguientes situaciones. En primer lugar, si no se selecciona la opción de incremento automático dentro del registro principal, cada nuevo registro se autoincrementará en el incremento especificado, independientemente de si el registro principal es el mismo. En segundo lugar, si se ha seleccionado la opción de incremento automático en el registro principal, cada nuevo registro se ordenará en el contexto de su registro principal (no en el contexto de todos los registros principales). Por ejemplo, un registro llamado Legal de una tabla de datos Department se ha asignado a un registro llamado Altova en la tabla de datos primaria Company. Este registro de Legal Department se numerará en el contexto de su tabla de datos superior Altova y no en el contexto de todos los registros de Department. Por lo tanto, si el registro Altova de la tabla de datos Company ya tiene cinco registros de Department, este nuevo registro Legal de la tabla de datos Department se incrementará automáticamente a seis, aunque sea, por ejemplo, el registro 97 de la tabla de datos Department. Aunque el campo Número de incremento automático no aparezca en los formularios de lista, su orden determinará el orden de la lista, a menos que se haya seleccionado algún otro campo para la ordenación inicial.
•Archivos: permite adjuntar uno o más archivos al campo. Por cada archivo tiene disponibles estas acciones: (i) ver el archivo en el editor predeterminado para ese tipo de archivos, (ii) guardar el archivo en una ubicación, (iii) volver a cargar el archivo en el campo y (iv) eliminar el archivo del campo.
•Imágenes: permite adjuntar uno o más archivos de imagen al campo. Por cada archivo de imagen tiene disponibles estas acciones: (i) ver la imagen en el editor predeterminado para ese tipo de archivos, (ii) guardar la imagen en una ubicación, (iii) volver a cargar la imagen en el campo y (iv) eliminar la imagen del campo.
•Recordatorios: indica que se trata de un campo de recordatorio. No se pueden configurar recordatorios para una tabla de datos si esta no contiene ningún campo de recordatorio. Para más detalles sobre cómo usar los recordatorios consulte Correos electrónicos de recordatorio.
•Enlace a: Crea un vínculo suelto a otra tabla de datos del sistema. Seleccione la tabla de datos que desea vincular del cuadro combinado del tipo de campo. Para más información consulte Cómo se estructuran los datos de la aplicación, Almacenamiento de datos y Estructura de BD.
•Usuario: permite introducir el nombre de un usuario del sistema como valor del campo. Este tipo puede ser útil, por ejemplo, si quiere contar con un campo que registre quién editó un campo por última vez. Si desea permitir que se introduzcan varios usuarios en el campo, seleccione la opción Múltiples. Si el campo no se rellena automáticamente (a través de la opción Autocompletar), aparecería en los formularios de entrada como cuadro combinado con una lista desplegable que contiene los nombres de los usuarios del sistema. Tenga en cuenta que cada usuario tiene cuatro propiedades: Nombre, Correo electrónico, Grupo y Rol. En un formulario de entrada, puede decidir qué propiedades de usuario(s) seleccionado(s) desea mostrar. Consulte también Expresiones XPath para más información.
Funciones relacionadas: Valores de resumen, Agrupar registros en un campo de datos, Correos electrónicos de recordatorio.
Edición
Permite seleccionar si un campo se puede editar o si es de solo lectura y si el valor debe ser único. Si es necesario editar el campo, este no puede estar vacío; si lo está, el registro no se guarda. Si se define aquí el campo como de solo lectura, entonces será de solo lectura en todos los formularios. Si quiere que solamente algunos formularios sean de solo lectura, deje sin marcar la casilla De solo lectura aquí y marque la casilla correspondiente en los formularios individuales que quiere que tengan esta opción.
Tenga en cuenta que: (i) existen varias opciones de edición; (ii) si selecciona Única, entonces se configura automáticamente la opción Obligatoria.
Entrada
Aquí puede indicar si se permite cualquier entrada en ese campo o si el usuario debe seleccionar de entre las entradas de una lista. Puede ofrecer una lista de opciones y permitir también a los usuarios que introduzcan sus propios valores.
Para permitir que los usuarios puedan introducir los valores que quieran use la opción Cualquiera. Para generar una lista de entradas predefinidas elija la opción Seleccionar y después haga clic en el icono Editar. Aparece un formulario parecido. Puede introducir valores fijos como se ve en la siguiente imagen añadiendo una nueva fila para cada elemento (inserte una fila encima de una fila que ya existe o añada una fila a la última fila). En la imagen siguiente, por ejemplo, existen tres elementos (Distributor, Reseller y vendor).
Como alternativa, seleccione la pestaña Cálculo para introducir una expresión XPath que se evalúe a una secuencia de elementos. En la imagen siguiente, se utiliza una expresión XPath para generar la misma lista de elementos que se ha obtenido introduciendo los valores mostrados en la imagen anterior. La expresión XPath es: 'Distributor', 'Reseller', 'Vendor'.
Como tercera opción haga clic en Importar para importar valores de un archivo CSV o XML, o de valores que ya se han introducido para ese campo. Los valores importados pueden remplazar los valores añadidos manualmente (en las filas) o anexarse a ellos.
Seleccione las opciones que quiera de la lista de opciones con casillas de verificación:
•La opción de valores múltiples permite al usuario seleccionar más de un valor.
•También puede permitir a los usuarios que introduzcan sus propios valores.
•Si ha predefinido una lista de entradas (en lugar de permitir que los usuarios introduzcan sus propios valores), entonces puede definir por cada filtro de la tabla de datos un subconjunto de esa lista predefinida.
Otra alternativa es importar los valores de la lista de entradas con un archivo CSV o XML haciendo clic en Importar (imagen anterior). El archivo CSV debe tener una única columna (con o sin encabezado) que contiene los elementos de la lista de entradas. El archivo XML debe tener un elemento raíz y un elemento secundario que se repite (donde cada elemento secundario contiene un elemento de la lista de entradas).
Autocompletar
Permite configurar una de estas opciones (ver imagen siguiente):
•El valor no se rellena automáticamente, sino que los usuarios deben dar los valores
•Los valores se introducen de forma automática cuando se crea o se guarda un registro. Puede introducir un valor fijo o una expresión XPath para calcular dinámicamente el valor que se va a introducir. Para editar la expresión XPath haga clic en el icono de la opción Editar (véase la nota a continuación).
•Si desea autocompletar, hágalo siempre calculando un valor basado en otros campos de la tabla de datos. Por ejemplo, en la imagen siguiente, se ha calculado el valor del campo Email uniendo los valores de los campos First y Last con una constante de cadena: concat(First, '.', Last, '@altova.com'). Para editar la expresión XPath haga clic en el icono Editar de la opción (véase más adelante "Acerca de la edición de expresiones XPath").
Si se ha seleccionado una de las opciones del rellenado automático, cada vez que edita un campo que ya existe o crea un campo nuevo al registro, se le preguntará si los registros de la tabla de datos que ya existen deben actualizarse con el rellenado automático calculado. Esto se debe a que el valor autocompletado podría haber cambiado al añadir o editar el campo.
Nota sobre la edición de expresiones XPathEl formulario para editar expresiones XPath tiene tres pestañas: (i) Ejemplos contiene un ejemplo aleatorio de una expresión XPath, como: (a) la concatenación de tres valores (dos valores de otros campos y una coma como separador) o (b) una función exists para probar si un campo contiene cierto contenido; (recuerde que la pestaña Muestras no está siempre disponible); (ii) Campos muestra los nombres de todos los campos de los registros en orden alfabético para que se puedan introducir correctamente en la expresión XPath; (iii) Copiar muestra una selección de expresiones XPath que contienen funciones útiles que puede copiar en su expresión y modificar.
Consulte la sección Expresiones XPath para obtener más información.
|
Validar
Puede introducir una o más reglas de validación predefinidas o definidas por usted. Estas permiten validar el valor del campo que introdujo el usuario antes de guardar el registro. Tenga en cuenta que puede introducir varias reglas de validación por cada campo. Asimismo, puede definir reglas de validación para todo el registro. Consulte Validación de campos y registros para más detalles.