Seleccionar archivos
Cuando se selecciona un solo archivo en la ventana de diseño, el recuadro de archivo cambia de color y se resalta (el título del recuadro también cambia de color). El color que toman los archivos seleccionados se puede configurar en el cuadro de diálogo Opciones. A continuación explicamos como se seleccionan esquemas, pero este mecanismo funciona exactamente igual con los archivos .mfd, XML, WSDL y XSL.
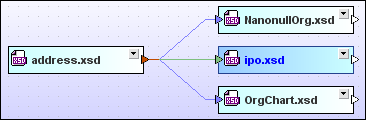
Seleccionar varios archivos
En la ventana de diseño puede seleccionar varios esquemas o archivos a la vez. Las barras de título de los archivos seleccionados cambiarán de color una vez seleccionados. Dependiendo de cómo seleccione los archivos, el archivo resaltado será uno u otro:
•Si usa Ctrl+clic para seleccionar varios recuadros de archivo, se resalta el último recuadro de archivo que se seleccionó.
•Si usa el recuadro de selección, se resalta el último recuadro por el que pasó el puntero del ratón.
•Si usa el recuadro de selección pero no abarca ningún recuadro, no se resalta ningún recuadro de archivo.
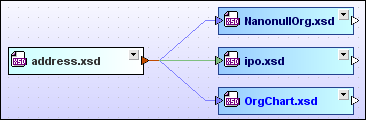
Para seleccionar varios esquemas en la ventana de diseño:
Hay dos maneras de hacer esto:
•Haciendo clic en los recuadros de los esquemas que quiere seleccionar mientras mantiene pulsada la tecla Ctrl.
•Usando el recuadro de selección para abarcar los recuadros de los esquemas que quiere seleccionar.
Cambiar de archivo resaltado
Para determinadas acciones, como por ejemplo la alineación de recuadros de archivo, es importante elegir bien qué archivo se resalta porque los archivos seleccionados se alinean con el archivo que está resaltado. Para otras acciones, como ordenar los recuadros por ejemplo, es totalmente irrelevante qué archivo está resaltado.
Para cambiar de archivo resaltado en una selección múltiple:
•Pulse la tecla Ctrl y haga clic dos veces en el recuadro de archivo que quiere resaltar.
Seleccionar archivos relacionados
Los recuadros de esquema se seleccionan automáticamente cuando se ejecutan los comandos Mostrar origen del componente, Mostrar uso del componente y Ver la ruta de la relación.
Otra manera de seleccionar los archivos relacionados en un diseño es hacer clic con el botón derecho en un archivo y elegir una de estas opciones del submenú Seleccionar en el menú contextual:
•Todos los archivos a los que se hace referencia directa que sean...: selecciona todos los archivos a los que hace referencia directa el archivo seleccionado.
•Todos los archivos referentes directos que sean...: selecciona todos los archivos que hacen referencia directa al archivo seleccionado.
•Todos los archivos relacionados directamente que sean...: selecciona tanto los archivos a los que el archivo seleccionado hace referencia directa como los archivos referentes directos.
•Todos los archivos a los que se hace referencia que sean...: selecciona todos los archivos a los que hace referencia el archivo seleccionado, tanto directa como indirectamente.
•Todos los archivos referentes que sean...: selecciona todos los archivos que hacen referencia al archivo seleccionado, tanto directa como indirectamente.
•Todos los archivos relacionados que sean...: selecciona tanto los archivos a los que el archivo seleccionado hace referencia directa/indirecta, como los archivos referentes directos/indirectos.
•Todos los archivos vinculados que sean...: selecciona todos los archivos a los que se hace referencia directa/indirecta y los archivos que están vinculados a los archivos a los que se hace referencia directa/indirecta.
Cada una de estas opciones del submenú Seleccionar ofrece a su vez opciones para restringir el tipo de archivo que se inserta.
Hay otra manera de seleccionar archivos relacionados en un diseño: seleccione un archivo y ejecute el comando de menú Edición | Seleccionar. Utilice una de las opciones del submenú correspondiente para seleccionar los archivos pertinentes en el diseño.
Además puede usar las teclas de acceso rápido Ctrl+A para seleccionar todos los archivos de la ventana de diseño.
Copiar y pegar una selección
Los archivos seleccionados se pueden copiar y pegar en otros diseños. Si también usa las rutas de acceso, se trata de una manera muy práctica de crear diseños nuevos que contienen esquemas muy relacionados.
Sincronizar la selección
Si ejecuta el comando Sincronizar la selección en la ventana de diseño, el archivo que está seleccionado en la ventana de diseño se selecciona también en las pestañas Lista jerárquica y Lista plana de la ventana Explorador y así podrá cambiar al panel Explorador y realizar a cabo la operación necesaria.
Nota: el comando Sincronizar la selección solamente afecta a la ventana de diseño activa.
Para sincronizar la selección:
Hay varias maneras de hacer esto:
•Haciendo doble clic en un archivo de la pestaña Lista jerárquica o Lista plana de la ventana Explorador o en un archivo de la ventana de diseño.
El archivo se selecciona también en las otras dos pestañas.
•Eligiendo la opción de menú Edición | Sincronizar la selección.
•Haciendo clic con el botón derecho en un recuadro de archivo en la ventana de diseño y eligiendo Sincronizar la selección en el menú contextual.
•Haciendo clic en el icono Sincronizar la selección  de la barra de herramientas Estándar.
de la barra de herramientas Estándar.