Toolbars
The Toolbars tab allows you to activate or deactivate specific toolbars, as well as create your own specialized ones.
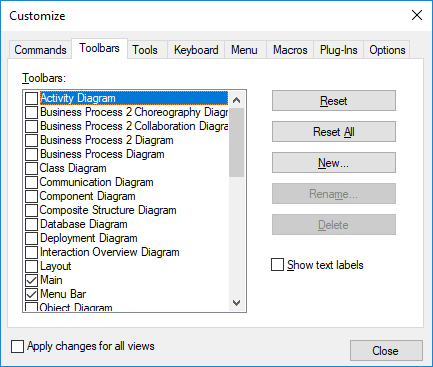
Toolbars contain symbols for the most frequently used menu commands. For each symbol, you get a brief "tool tip" explanation when the mouse cursor is directly over the item and the status bar shows a more detailed description of the command. You can drag the toolbars from their standard position to any location on the screen, where they appear as a floating window. Alternatively, you can also dock them to the left or right edge of the main window.
To activate or deactivate a toolbar:
•Click the check box to activate (or deactivate) the specific toolbar.
To create a new toolbar:
1.Click the New... button, and give the toolbar a name in the Toolbar name dialog box.
2.Add commands to the toolbar using the Commands tab of the Customize dialog box.
To reset the Menu Bar:
1.Click the Menu Bar entry, and
2.Click the Reset button, to reset the menu commands to the state they were when installed.
To reset all toolbar and menu commands:
1.Click the Reset All button, to reset all the toolbar commands to the state they were when the program was installed. A prompt appears stating that all toolbars and menus will be reset.
2.Click Yes to confirm the reset.
The Show text labels option places explanatory text below toolbar icons when activated.