Exécuter des scripts SQL
Dans la partie précédente de ce tutoriel, vous avez créé une table utilisant des commandes de menu contextuel dans le Navigateur en ligne. Une manière alternative d’interagir avec votre base de données est par le biais de scripts SQL (Structured Query Language). Les scripts SQL peuvent être utilisés pour créer la structure de la base de données, réaliser diverses opérations par rapport à la base de données (par exemple, la peupler avec des données), ainsi que changer ou supprimer la structure de la base de données. Ci-dessous, vous apprendrez comment exécuter quelques exemples de scripts SQL par rapport à la base de données que vous avez créé jusqu’à présent.
Procédons dans un premier temps à la structure de toutes les tables dans la base de données, comme suit :
1.Connectez-vous à la base de données SQLite démo créée jusqu’à présent.
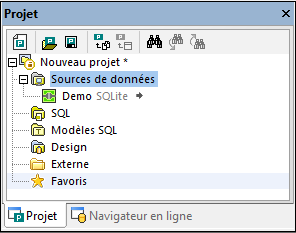
2.Dans le menu Fichier, cliquez sur Ouvrir | Ouvrir fichier et recherchez le fichier NanonullCreateTables.sql depuis le dossier C:\Users\<username>\Documents\Altova\DatabaseSpy2026\DatabaseSpyExamples\Tutorial.
Les scripts s’ouvrent désormais à l’intérieur de l’Éditeur SQL dans le volet principal.
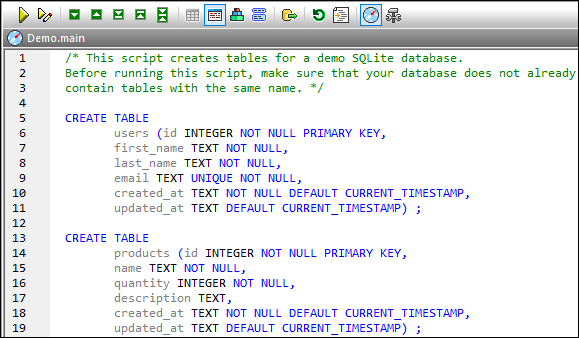
Éditeur SQL
L’Éditeur SQL est l’espace où vous pouvez visualiser, éditer et exécuter les instructions SQL. Le script de démo illustré ci-dessus créera quelques tables dans la base de données.
Note : une nouvelle fenêtre d'Éditeur SQL est automatiquement associée à la source de données qui est active dans le Navigateur en ligne ou dans la Fenêtre de projet. La source de données active est affichée à tous moments dans la barre cible de l'exécution. Ceci signifie que toutes les commandes émises depuis l'Éditeur SQL affectera uniquement cette source de données particulière. S'il existe de nombreuses sources de données, l'Éditeur SQL appartient à celle sur laquelle vous avez cliqué en dernier avant d'ouvrir l'Éditeur SQL. Toute fenêtre de l'Éditeur SQL suivante que vous ouvrez héritera de la source de données actuellement active.
Pour exécuter le script SQL par rapport à la base de données, suivez une des étapes suivantes :
•Cliquez Exécuter  dans la barre d’outils en haut de l’Éditeur SQL.
dans la barre d’outils en haut de l’Éditeur SQL.
•Dans le menu Éditeur SQL, cliquez sur Exécuter.
•Appuyez sur F5.
DatabaseSpy exécute le script et vous informe sur les résultats de l’exécution dans la fenêtre Messages, par exemple :
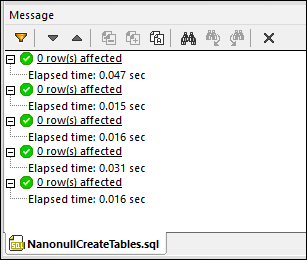
Cliquez maintenant sur l’onglet Navigateur en ligne dans la fenêtre de projet, puis cliquez sur Actualiser . Vous observerez que plusieurs tables ont été ajoutées à la base de données.
. Vous observerez que plusieurs tables ont été ajoutées à la base de données.
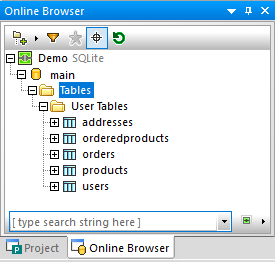
Jusqu’ici, vous avez créé une structure de base de données ; toutefois, les tables sont vides. Pour visionner rapidement le nombre de lignes dans chaque table, cliquez sur le lien « compter » qui apparaît lorsque vous bougez la souris au-dessus de toute table dans le Navigateur en ligne.
Vous pouvez peupler des tables avec des données comme suit :
1.Dans le menu Fichier, cliquez sur Ouvrir | Ouvrir fichier et recherchez le fichier NanonullCreateTables.sql depuis le dossier C:\Users\<username>\Documents\Altova\DatabaseSpy2026\DatabaseSpyExamples\Tutorial.
2.Cliquez sur Exécuter  .
.
Si vous retournez maintenant au Navigateur en ligne et vérifiez le compte de lignes dans chaque table, vous noterez que le compte de lignes aura changé.
Générons maintenant automatiquement un nouveau script qui extrait des données depuis la base de données :
•Dans le Navigateur en ligne, localisez une table, cliquez-y avec la touche de droite et sélectionnez Afficher dans le nouvel Éditeur SQL | SELECT depuis le menu contextuel.
Une instruction SQL est automatiquement générée basée sur la structure de la table sélectionnée et affichée dans la fenêtre de l'Éditeur SQL. Cliquez sur Exécuter  pour exécuter le script généré et afficher les données de table dans la grille en lecture seule. Cliquez sur Exécuter pour l’édition de données
pour exécuter le script généré et afficher les données de table dans la grille en lecture seule. Cliquez sur Exécuter pour l’édition de données  si vous avez l’intention de modifier des données après les avoir extraites.
si vous avez l’intention de modifier des données après les avoir extraites.
Vous pouvez également créer un script SQL manuellement et l’ajouter au projet actuel de DatabaseSpy, par exemple :
1.Ouvrir une nouvelle fenêtre de l'Éditeur SQL. Ceci peut être fait d’une des deux manières :
oDans le menu Fichier, cliquez sur Nouveau | Éditeur SQL.
oCliquez sur le bouton de la barre d'outils de l'Éditeur SQL.
oAppuyer sur Ctrl + F.
2.Tapez votre contenu de script, par exemple : SELECT * FROM utilisateurs ;
3.Cliquez à l'intérieur de l'Éditeur SQL pour activer le script actuel.
4.Dans la fenêtre de projet cliquez avec la touche de droite dans le dossier « SQL » et sélectionnez Ajouter Fichier actif au projet depuis le menu contextuel. Lorsque vous êtes invité à enregistrer le fichier, choisissez-lui un emplacement approprié (par exemple, le même dossier que le fichier de projet de DatabaseSpy).
Les scripts SQL existants créés en dehors de DatabaseSpy peuvent également être ajoutés au projet, comme suit :
1.Activez la fenêtre de projet.
2.Cliquez avec la touche de droite sur le dossier à l’intérieur de la fenêtre de projet, sélectionnez Ajouter des fichiers au projet et recherchez les scripts SQL existants.
Le dossier « SQL » depuis la fenêtre de projet est sensé vous aider à grouper et accéder facilement tous les scripts SQL appartenant au projet. Toutefois, il n’y a pas de restriction stipulant que tout script SQL doit être spécifiquement stocké à l’intérieur de ce dossier. Vous pouvez créer des dossiers ou des sous-dossiers supplémentaires et déplacer les scripts, le cas échéant. Pour y parvenir, utilisez les commandes disponibles dans la fenêtre de projet.
Note : si vous deviez supprimer toutes les tables depuis la base de données démo, une troisième script dénommé NanonullDropTables.sql est disponible dans le dossier C:\Users\<username>\Documents\Altova\DatabaseSpy2026\DatabaseSpyExamples\Tutorial à cette fin.